Introducción a Firefox
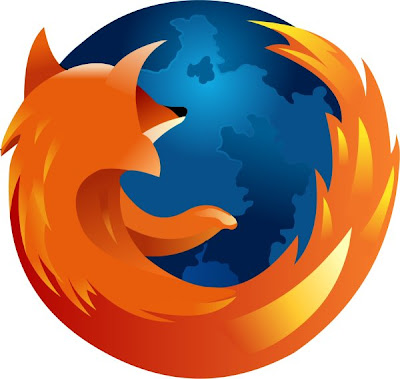
[Si ya eras usuario de Firefox en Windows puedes saltarte todo esto]
El navegador que trae por defecto Ubuntu es Mozilla Firefox. En mi humilde opinión, Firefox es el mejor navegador que existe en estos momentos. ¿Qué es lo que le hace ser el mejor?
- Es libre. Además de hacerlo gratuito, que sea libre tiene muchas más implicaciones como ya comenté con anterioridad en este blog.
- Es seguro. Los innumerables agujeros de seguridad de Internet Explorer no existen en Firefox. Esto sumado a que trabajas sobre un sistema GNU/Linux hace que puedas navegar con bastante tranquilidad.
- Es rápido. Las páginas se cargan un 30% más rápido que en Internet Explorer. Además existen extensiones para poder hacer previsualizaciones de las páginas a las que apuntan los enlaces o para cargar todas esas páginas antes de visitarlas para que después se muestren instantaneamente.
- Es personalizable. Existen cientos de extensiones que hacen que Firefox tenga más funcionalidades como por ejemplo no mostrar los banners de publicidad o poder bajar los vídeos de Youtube. Estas extensiones son interminables puesto que cualquiera puede hacer una extensión para él. Si es buena triunfará.
- Respeta los estándares. Las páginas web deben estar hechas mediante unos estándars para que cualquier navegador pueda verlas sin problemas. Internet Explorer, en un intento de dominación, no hace caso de ello e interpreta los estándars como quiere. De esta forma obligan a los desarrolladores web a hacer su web para que se vea bien en Explorer o en el resto de navegadores. Este mismo blog visto en Internet Explorer se ve mal. Cuando hay imágenes se come las líneas discontínuas de los lados.
- Tiene una versión portátil. Existe una versión lista para ejecutar en cualquier sitio de Firefox. Puedes guardarla en un CD, en un Lápiz USB o donde quieras y siempre tendrás tu navegador listo para usar. Maravillas del software libre.
Si me pusiera a pensar podría sacar más razones, pero de momento nos conformaremos con estas. Espero haberte convencido de que la inclusión de Firefox en Ubuntu es una de las mejores decisiones que han tomado.
Por si no te he convencido, te enseñaré un ejemplo de una página vista en Internet Explorer y en Firefox.
- En Microsoft Internet Explorer
- En Mozilla Firefox
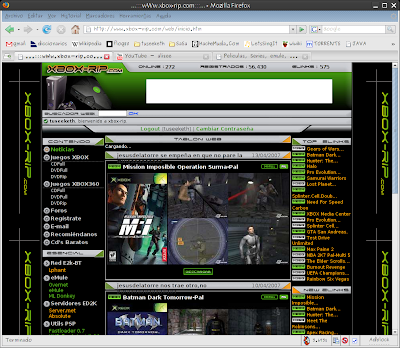
Como ves en Internet Explorer se abre una página indeseable y hay numerosos banners de publicidad. En Firefox no. Por cierto, si te preguntas de dónde he sacado un Internet Explorer en Ubuntu... te diré que existe un emulador para usar aplicaciones de Windows. Ya lo veremos en un futuro.
El navegador
Bien, una vez introducido el navegador podemos empezar a navegar. Ve a "Aplicaciones" -> "Internet" -> "Navegador web Firefox".
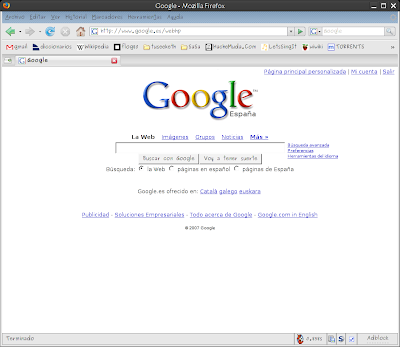
El uso de Firefox es sencillo si ya has navegado con anterioridad (de hecho, lo estás haciendo ahora mismo). Sólo tienes que introducir la dirección de la página que quieres visitar y darle a enter. Firefox, no obstante, utiliza un motor de búsqueda Google para encontrar y corregir las direcciones que le escribes.
Por ejemplo, imagina que quieres ir a https://addons.mozilla.org/es-ES/firefox/ pero no recuerdas la dirección (de lo más normal). Recuerdas que es algo de "addons" y de "mozilla". Bien, basta con que introduzcas en la barra de direcciones "addons mozilla" y pulses enter.

Si no te lo crees puedes hacer la prueba ;) Lo que hace firefox es preguntarle a Google qué página encuentra en primer lugar con esas dos palabras. Potente, ¿No? Se acabó el recordar si la página era .com, .es, .net o lo que quiera que fuera. Por cierto, esa página es la de los complementos para Firefox. Para instalar uno sólo hay que darle a "Instalar ahora". Pero ya hablaremos más adelante de los complementos y las extensiones.
Firefox trae por defecto un gestor de descargas. Es una ventana en el que aparecen todas tus descargas agrupadas. Te permite pausar y reanudar las descargas.
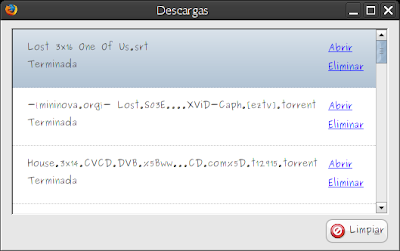
Otra de las funciones básicas que trae Firefox es la navegación por pestañas. Abrir una ventana por cada página que visitas es absurdo. Si pulsas "Ctrl + t" (la tecla Control y, sin soltarla, la tecla T) se abre una nueva pestaña dentro del navegador (también vale el menú "Archivo" -> "Nueva pestaña" o el botoncito que hay debajo del botón "Atrás"). Escribes la nueva dirección y ya está.
Para abrir un enlace de una web en una nueva pestaña en lugar de abrirla en una nueva ventana o en la misma en la que te encuentras, haz clic derecho sobre el enlace y selecciona "Abrir en una nueva pestaña".
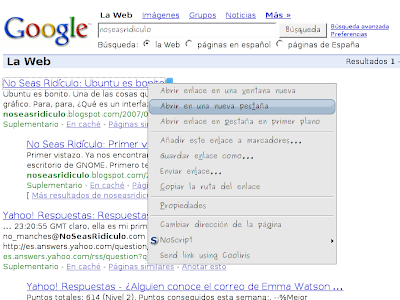
También puedes clicar sobre el enlace con el botón del medio (o la rueda) del ratón, si tienes. Las pestañas se irán incorporando bajo la barra de direcciones.

Preferencias
Si vas al menú "Editar" -> "Preferencias" podrás modificar el comportamiento de firefox cuando navegues. Aquí puedes cambiar tu página de inicio, hacer que firefox te pregunte dónde guardar los ficheros en lugar de dejarlos en el escritorio, hacer que los enlaces a otras páginas se abran en pestañas, bloquear las ventanas emergentes, activar y desactivar Javascript, borrar el historial...
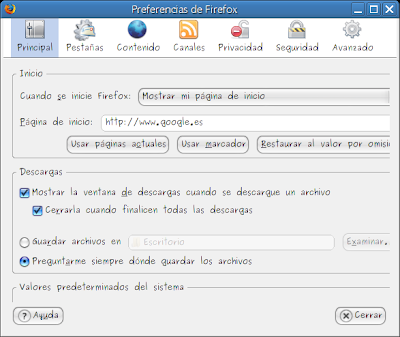
El menú preferencias es bastante descriptivo por sí mismo, de modo que te animo a echarle un vistazo para poner tu firefox a punto para ti.
Marcadores
Los marcadores son las páginas cuya dirección decides guardar en el navegador porque visitas a menudo o porque no tienes ganas de recordar la URL. Es el equivalente a los "Favoritos" de Internet Explorer, para los Windowseros.
Para añadir una página a tus marcadores sólo debes hacer clic en el menú "Marcadores" -> "Añadir página a marcadores". Otra cosa muy útil para las páginas que visitas a diario (además de suscribirse al feed) es crear un marcador debajo de la barra de direcciones. Por ejemplo, en mi firefox tengo marcadores a Gmail, la Wikipedia, mininova...

Como puedes ver también tengo dos carpetas. Una es mía y la otra es de mi chica. De este modo tenemos cada uno nuestros marcadores no comunes organizados sin que le molesten al otro.

Para añadir una página a esta barra de marcadores sólo tienes que clicar sobre el logo de la web que aparece a la izquierda de la dirección y arrastrarlo a la barra. Si no se te ve la barra puedes ir al menú "Ver" -> "Barras de herramientas" -> "Barra de herramientas de marcadores".

Para cambiarle el nombre haces clic derecho encima del marcador y vas a "Propiedades". Para crear una carpeta que contenga marcadores haces clic derecho sobre la barra de marcadores y seleccionas "Nueva carpeta...". Ya puedes tener tus páginas preferidas (entre las cuales espero que esté noseasridiculo) a golpe de clic.
Dejaremos la introducción a Firefox en este punto. A partir de ahora iré seleccionando los mejores complementos del navegador y haré una pequeña reseña de éstos. Te animo a que investigues todo lo que firefox es capaz de hacer, puesto que si lo tuviera que escribir yo tendría que crear un nuevo blog sólo para él.
Disfruta navegando.












