Existen infinidad de programas para escuchar música en Ubuntu. Como sería un poco pesado hablar de todos, he tenido que elegir uno: Audacious. Créeme, si lo único que quieres es escuchar canciones o algún disco que otro, Audacious es tu programa. Sobretodo si vienes de Windows y estás acostumbrado a Winamp. Si lo que quieres es organizar toda tu audioteca al estilo iTunes probablemente te gustará más Amarok, del cual hablaré otro día (aunque puedes instalarlo para probarlo).
No recuerdo si Audacious viene instalado ya en Ubuntu por defecto. Si no viene, sólo tienes que buscar en Synaptic el paquete "audacious" y listo.
Esta es la pinta que tiene Audacious:
Como ves, se parece mucho a Winamp. Puedes hacer aparecer o desaparecer las ventanas de los ecualizadores y de la lista de reproducción haciendo clic sobre los dos botones del medio a la derecha. Las dos barritas del lado son para subir y bajar el volumen y para cambiar el balance de los altavoces. Si haces clic sobre el tiempo de reproducción cambiarás el tiempo transcurrido por el que queda; si haces clic sobre la animación de los ecualizadores cambiarás el tipo de animación. por último, los botones de abajo son los controles de reproducción. El botoncito con la "S" sirve para que escoja las canciones de la lista de forma aleatoria. El botón con la "R" sirve para hacer que repita la lista de reproducción cuando acabe.
La lista de reproducción tiene varios botones de los que hablaré por separado:
- ADD. Este botón sirve para añadir ficheros de música, directorios que contienen ficheros de audio, CDs de música o direcciones de Internet a la lista de reproducción.
- SUB. Sirve para quitar elementos de la lista de reproducción. Puedes elegir entre borrarlos todos, sólo el que tienes seleccionado, los duplicados...
- SEL. Sirve para seleccionar canciones, invertir tu selección, etc.
- MISC. Sirve para darle la vuelta a la lista, ordenar por título, por autor, por álbum...
- LIST. Sirve para guardar, borrar o cargar la lista de reproducción, así como avanzar o retroceder la reproducción por la lista. Si guardas la lista sólo tendrás que elegir el directorio donde la quieres guardar y ponerle un nombre. Asumo que a estas alturas estás lo suficientemente suelto para hacerlo solo.
Truquillos
Minimizar
Una de las cosas que más me gusta de este reproductor es que se puede hacer realmente pequeño, de modo que no molesta a la hora de trabajar. Basta con hacer doble clic sobre cada una de las ventanas para que se encojan. Para devolverlas a su tamaño original, doble clic de nuevo.

Volumen con la rueda
Otra cosa que lo hace muy cómodo: para subir y bajar el volumen basta con colocar el puntero sobre él y hacer girar la rueda del ratón. He visto que alguna gente tiene problemas con esta característica, y siempre se soluciona de la misma forma. Si no te funciona el control de volumen de Audacious, haz lo siguiente:
- Clic derecho en Audacious -> "Preferences".
- Ve al apartado "Audio" (el dibujito del altavoz, a la izquierda).
- Clic en el botón "Output Plugin Preferences".
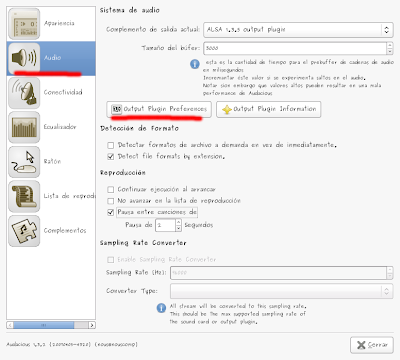
- Marca la casilla "Use software volume control".
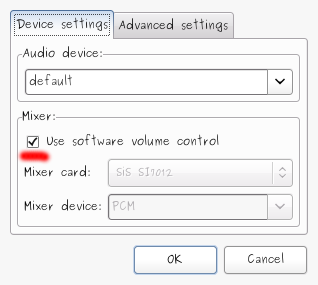
Ya está, estoy al 99% seguro de que ya te funciona el control de volumen.
Cambiar la forma en que se ven las canciones en la lista
Por defecto Audacious te enseña la información con este formato Artista - Álbum - Título. A mí personalmente no me gusta. Se puede cambiar así:
- Clic derecho en Audacious -> "Preferences".
- Apartado "Lista de reproducción".
- En "Muestra de canciones" puedes elegir el formato entre unos prefabricados o crear tú mismo uno con tus propios separadores.
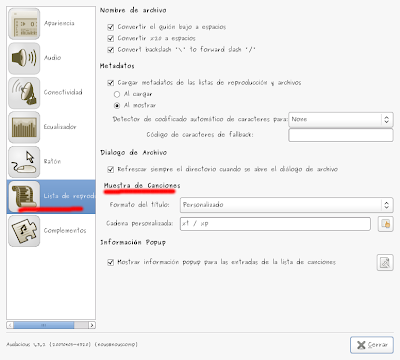
Ver información de la pista
Si dejas el cursor quito sobre una canción de la lista de reproducción puedes ver toda la información de esa pista. A veces, incluso una pequeña foto de la artista.
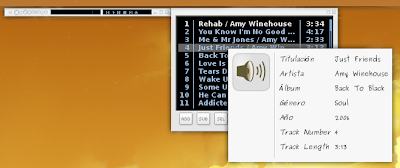
Para terminar
Como siempre digo, el programa tiene muchas más opciones, muchas de las cuales me sobrepasan a mí también. Si estás hecho un entendido del multimedia, seguro que disfrutarás investigando qué más hace Audacious por ti. Si sólo quieres escuchar música como yo, lo más seguro es que tengas más que suficiente con esto.
No quisiera acabar sin antes decir cómo hacer para que Ubuntu abra tus canciones con Audacious y no con Totem. Es muy fácil, atiende: haz clic derecho sobre un fichero de audio y dale a "Propiedades".

En la pestaña "Abrir con" selecciona Audacious en la lista. Y ya está, puedes cerrar.
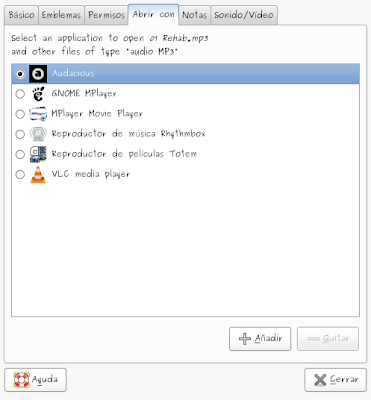
"A mí no me sale Audacious en la lista". ¿No? Bueno, no te agobies. En la misma pestaña "Abrir con" haz clic en el botón "Añadir".
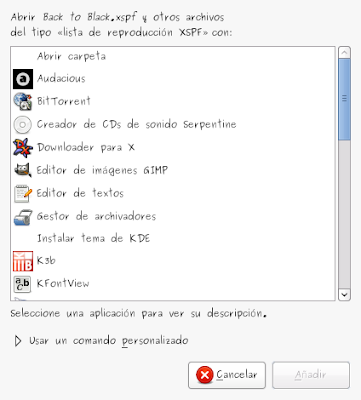
Selecciona audacious de la lista y dale a "Añadir". Ahora sí que aparece, ¿no? Perfecto. Esto deberás hacerlo, probablemente, cuando le digas a Ubuntu que te abra la listas de reproducción (ficheros xspf) con Audacious.
¡A disfrutar de tu música!













