Es posible que en tu casa haya más de un PC, y que alguno de los otros PCs funcione con Windows. También es posible que en lugar de otro PC tengas VirtualBox en tu Ubuntu con un Windows. ¿No te gustaría poder compartir ficheros entre tu Ubuntu y tu Windows? Pues estás de suerte, porque no podría ser más fácil.
Lo primero que tendrás que hacer es crear un directorio (en mi caso lo llamo "compartida"). Haces clic derecho sobre él y seleccionas "Opciones de compartición".
En el menú de compartición que aparecerá marcas la casilla "Compartir esta carpeta". Lo más seguro es que no tengas instalados los servicios necesarios, así que te lanzará esta advertencia:
Tranquilo, haz clic en "Instalar el servicio" y Ubuntu se encargará de hacerlo por ti. Una vez los hayas instalado deberás reiniciar la sesión (¡no el ordenador!). Ve al menú "Sistema" -> "Salir" -> "Cerrar la sesión". Saldrás a la pantalla de bienvenida. Vuelves a ingresar con tu usuario y listo.
Vuelve a repetir los pasos para compartir la carpeta.
Marca las casillas "Compartir esta carpeta" y "Permitir a otras personas escribir en esta carpeta" (si quieres poder escribir en ella desde Windows). La última casilla la desaconsejo, pues es para dar acceso a cualquiera. Cuando le hayas dado a compartir te advertirá de que se deben cambiar los permisos de ese directorio.
Pues vale, le das clic a "Añadir los permisos automáticamente" y ya lo tienes. La carpeta se está compartiendo. Podrás ver que ha aparecido el icono de una mano.
Vamos a ver qué es lo que tienes que hacer en Windows para poder acceder a esa carpeta compartida. Arranca tu Windows, ya sea en otro PC de la misma red o en VirtualBox, y abre un Explorador de Windows. Ve al menú "Herramientas" -> "Conectar a una unidad de red...".
En el campo "Carpeta" deberás poner el nombre de tu PC-Ubuntu y el nombre de la carpeta que has compartido. En mi caso, mi PC se llama "nouscomp" y mi carpeta "compartida", de modo que debo introducir \\nouscomp\compartida
Nota: si no sabes cómo se llama tu PC-Ubuntu voy a decirte como saberlo. De vuelta en Ubuntu, ve al menú "Sistema" -> "Administración" -> "Red". En la pestaña "General" aparece el nombre que le diste a tu máquina.
¡Eso es todo! La carpeta está compartida. Ya puedes tener ficheros accesibles desde tu PC-Ubuntu y tu PC-Windows en el mismo lugar. Cuando accedas con Windows te pedirá usuario y contraseña, puedes usar los mismos que usas en Ubuntu.
Si quieres puedes crear un usuario específico para esto, pero ya te enseñaré en la próxima publicación cómo crear usuarios ;)
miércoles, 31 de diciembre de 2008
Compartir carpetas con sistemas Windows y VirtualBox
Publicado por
tuseeketh
en
6:57
10
comentarios
![]()
sábado, 20 de diciembre de 2008
Máquinas virtuales con VirtualBox en Ubuntu
A petición de un lector, voy a explicar hoy cómo tener máquinas virtuales en nuestro Ubuntu. Hay todo tipo de software para este cometido, libre, no libre, en los repositorios, fuera de ellos... de entre todos ellos yo me he decidido por VirtualBox, de Sun Microsystems. ¿Por qué? Es un buen software y tiene una versión libre, además confío en esta empresa.
Bien, basta de rollos. Tenemos una versión de VirtualBox en los repositorios de Ubuntu. El paquete que deberías buscar en Synaptic es "virtualbox-ose". Pero yo voy a recomendarte que te bajes el paquete de la página de Sun, ya que suele ser una versión más actual. Para ello, vas a la siguiente página.
http://dlc.sun.com/virtualbox/vboxdownload.html#linux
Buscas tu versión de Ubuntu (en el momento de hacer el tutorial yo uso la 8.04 Hardy Heron) y descargas el deb. Cuando lo tengas en tu PC, doble clic sobre él y el gestor de paquetes te preguntará si quieres instalarlo.
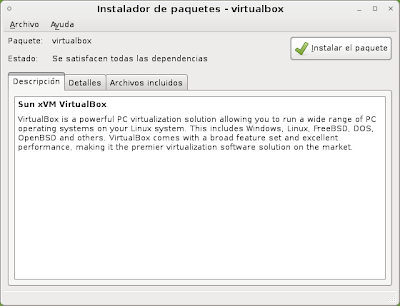
Le das a "Instalar el paquete" y esperas. Mientras el gestor trabaja, es posible que te aparezcan un par de pantallas avisándote.
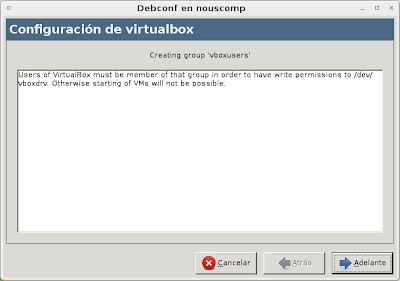
Este te avisa de que tu usuario debe pertenecer a un grupo de usuarios de VirtualBox. No le hagas ni caso, clica en "Adelante".

Ni caso tampoco. Dale a "Adelante" para finalizar la instalación. Cuando haya terminado le das a "Cerrar". Ya está, ya tienes VirtualBox disponible en el menú "Aplicaciones" -> "Sistema" -> "Sun xVM VirtualBox".
Cuando lo abras por primera vez aparecerá la licencia.

Cuando la hayas leído, si estás de acuerdo con ella, haz clic en "Estoy de Acuerdo". Si no estás de acuerdo puedes cancelar la instalación y eliminar el paquete desde Synaptic. Tu sistema quedará tal y como estaba antes de empezar este tutorial.
Si has aceptado la licencia, te aparecerá el formulario de registro de VirtualBox.

No es obligatorio, pero ellos lo usan para hacer estadísticas de uso de la aplicación y para avisarte de las actualizaciones. Si te apetece, le pones tu nombre y tu e-mail y le das a "Confirm". Bien, por fin te encuentras frente a VirtualBox (el dibujito es muy divertido).

Para crear una nueva máquina virtual haz clic en "Nueva". Sigues el asistente. Tendrás que ponerle nombre a tu máquina y elegir el sistema que vas a instalar.
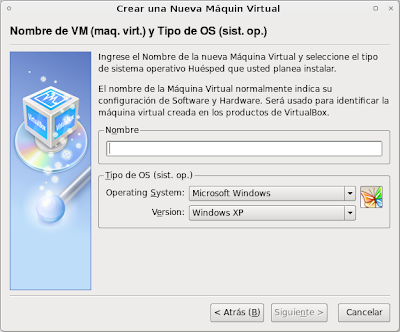
Lo más normal es ponerle el mismo nombre que el sistema que tendrá a la máquina. Clic en "Siguiente >".
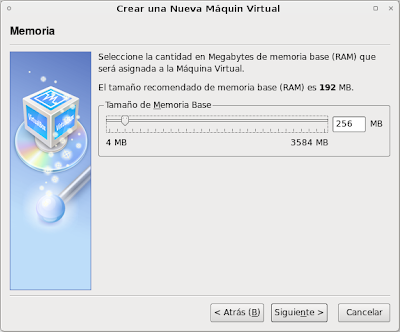
Seleccionas la memoria que tendrá tu máquina virtual. Esto dependerá del sistema que vayas a instalar en ella. Para un Windows XP, por ejemplo, yo cogería unos 256MB. Clic en "Siguiente >".
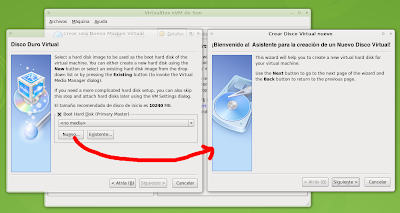
Nos aparece un selector de disco duro virtual. Si ya tenemos uno creado podremos seleccionarlo. Si no lo tenemos (lo más normal, pues acabamos de instalar VirtualBox), debemos crear uno. Clic en "Nuevo...", que nos llevará al asistente de creación de un disco duro virtual. Clic en "Siguiente >".

¿Qué significa esto? Nos está preguntando si queremos que el disco duro virtual crezca de forma dinámica cuando la máquina virtual necesite espacio o si queremos crear un disco de un tamaño fijo. Hay que pensar que el tamaño del disco virtual se cogerá del disco duro "real" de tu ordenador. Yo recomiendo usar el disco dinámico salvo en casos específicos que, si te encuentras en ellos, probablemente ya lo sabrás. Así pues, selecciona "Dynamically expanding storage" (almacenamiento expandido dinámicamente). Clic en "Siguiente >".
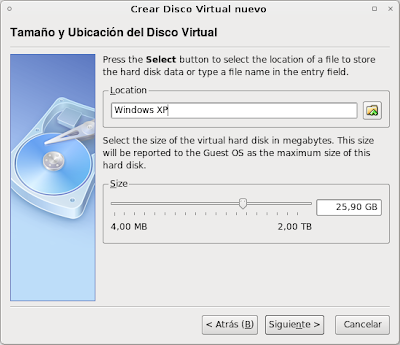
Deja el apartado Location como está y establece un máximo de gigas para el disco duro virtual. Clic en "Siguiente >". Te hará confirmar que vas a crear un disco, le das "Terminar" y listo. De vuelta al asistente de creación de la máquina, más de lo mismo: clic en "Siguiente >" y en "Terminar".
Ahora ya tienes la máquina creada.
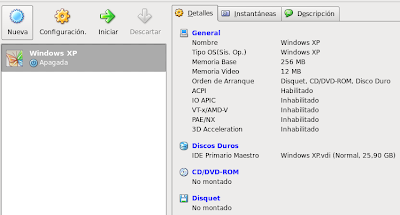
Puedes ver ahí los detalles. Pero, ojo, eso no quiere decir que ya tenga el sistema operativo instalado. Inicia la máquina haciendo clic en "Iniciar" y el asistente de instalación del sistema operativo aparecerá.
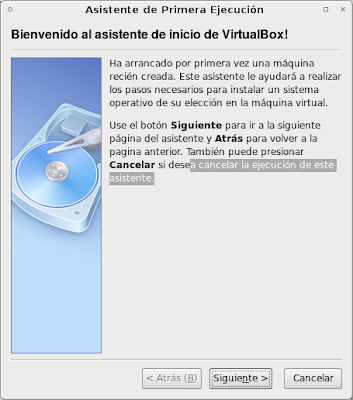
Te pide que le indiques dónde está el sistema operativo. Si el sistema que quieres instalar lo tienes en un CD o en un DVD, debes introducirlo en el ordenador y seleccionar abajo "Unidad Anfitrión", el lector donde lo hayas metido. Si el sistema lo tienes en una imagen de CD/DVD ISO (como los Ubuntus que te bajas de la web) no hace falta que lo grabes, puedes usar directamente la imagen para instalarlo. Cuando hayas introducido el medio donde está el sistema, clic en "Siguiente >".
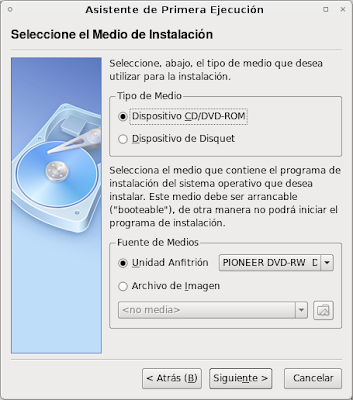
El programa de instalación del sistema operativo empieza...
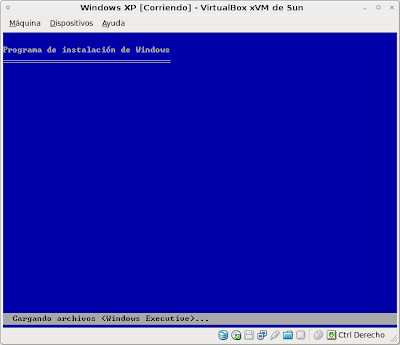
A partir de aquí depende del sistema que estés instalando, que asumo que conoces y que sabrás instalar. Para el ejemplo he cogido un Windows XP, ya que es el sistema operativo más extendido, y el que la gente suele virtualizar cuando tiene necesidad de alguna aplicación que solo se encuentra para éste. Cuando lo hayas instalado podrás usar la máquina virtual como si de otro PC se tratase.
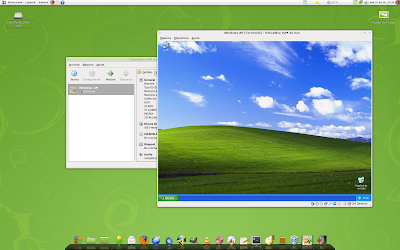
Importante: VirtualBox capturará tu teclado y tu ratón. Para volver a salir a tu escritorio principal debes pulsar la tecla Ctrl derecha. Podrás cambiar la configuración de tu máquina virtual en cualquier momento haciendo clic sobre el botón "Configuración". Eso sí, la máquina deberá estar apagada.
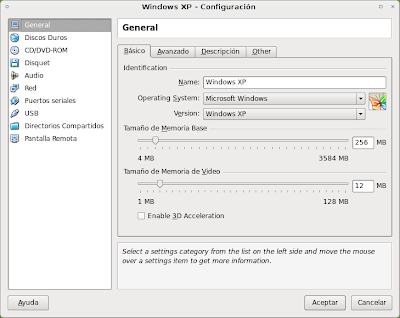
Espero que sea de utilidad.
Publicado por
tuseeketh
en
8:50
12
comentarios
![]()
Etiquetas: ubuntu, virtualbox
