Añadir un amigo o un grupo
Para añadir un amigo o un grupo nuevo en nuestra cuenta debemos ir al menú "Amigos" -> "Añadir un amigo" ó "Añadir un grupo".
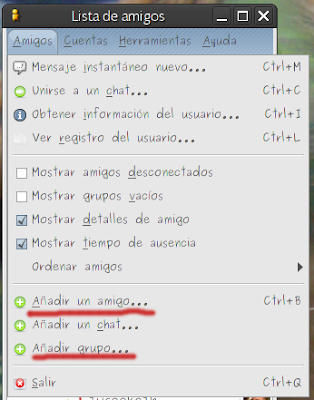
En la ventana que nos aparece debemos introducir la dirección de la persona a añadir, el apodo que queremos ponerle (si es que no queremos ver su nick), el grupo al que pertenecerá y la cuenta con la que lo agregamos. Si sólo tienes una cuenta esto último no tiene sentido plantearselo.
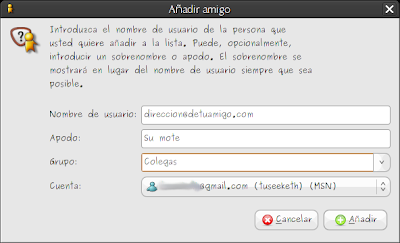
Saber el nick y si te tienen en su lista y/o bloqueado
Aunque le pongas apodos a tus contactos debes saber que hay una forma muy sencilla de ver su nick. Colocas el cursor sobre el contacto y lo dejas quieto dos segundos. Te aparecerá un diálogo con información del contacto. Entre esta información está su nick.

Como ves en la imagen, también te da información de si el contacto te tiene en su lista o si te tiene bloqueado. Siempre es útil.
Ocultar grupos y/o amigos no conectados. Ordenar la lista.
Si no quieres que te aparezcan los amigos que están desconectados o los grupos en los cuales no hay nadie conectado, sólo debes activar las casillas del menú "Amigos".
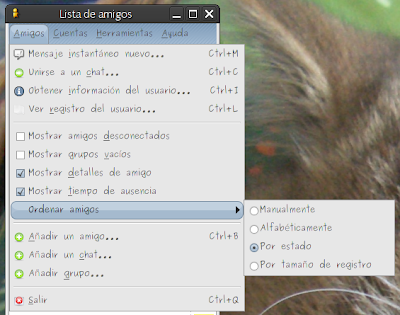
Como ves, también puedes hacer que no muestre información de los contactos y reordenarlos. El orden alfabético suele ir bien, pero a veces va bien ordenar por estado, de forma que los que estén en línea aparezcan primero.
Iniciar/cerrar sesión con otras cuentas
Cuando tengas varias cuentas agregadas, es posible que te interese cerrar o iniciar sesión con una de ellas. Para eso está el menú cuentas.
Puedes ir a la ventana de edición de cuentas y activar o desactivar las casillas ¿Recuerdas? Pero esto es incómodo. Lo más usual es:
- Para iniciar sesión. "Cuentas" -> "Habilitar cuenta" -> cuenta. En la siguiente imagen puede verse como yo he iniciado tres sesiones, pero me quedan dos cuentas con las que no he iniciado sesión.
- Para cerrar sesión. "Cuentas" -> cuenta -> "Deshabilitar". Si lo haces con todas Gaim se quedará con la ventana en blanco.
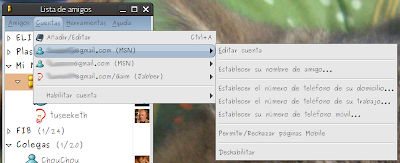
Preferencias de Gaim
Si le das al menú "Herramientas" -> "Preferencias" podrás configurar un poco el programa.
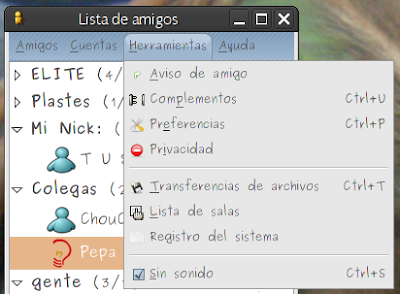
- Conversaciones. Desde aquí puedes definir cómo quieres que sea el texto de forma predeterminada (el color, el tamaño, la fuente...). Puedes elegir si quieres ver los avatares de los demás, si quieres que los demás sepan si estás escribiendo, etc. Échale un vistazo y configuratelo a tu gusto.
- Temas de emoticonos. Si tienes instalados temas de emoticonos para Gaim puedes seleccionarlos aquí.
- Sonidos. Aquí puedes elegir con qué eventos quieres que suene un sonido y con cuales no. Por ejemplo, yo desactivé el sonido cuando se reciben o envían mensajes; en mi opinión es muy pesado. Puedes también seleccionar el volumen de los sonidos, etc.
- Red. Sinceramente, no sé para qué podrían hacerse servir estas preferencias. Si tú lo sabes te estaría agradecido si me dejases un comentario en el post explicandome tu caso :)
- Registro. Cuando tienes conversaciones con la gente puedes registrarlas para poder leerlas luego. Puedes guardar incluso los eventos como los cambios de estado. Tienes dos opciones: guardarlo en claro o en HTML. En claro es un fichero de texto sin formato, simplemente. En HTML se formatea de forma que sea más legible al abrirlo con el navegador. En claro ocupa muy poco (un Byte por letra) y en HTML ocupa considerablemente más. Una vez más, tú mismo.
- Ausencia / Inactividad. Aquí puedes configurar diferentes aspectos para tratar la ausencia, tanto la tuya como la de los demás. Mostrar el tiempo de inactividad, crear una respuesta automática cuando estés ausente, elegir qué estado debe mostrarse cuando te largues y dejes el ordenador encendido...
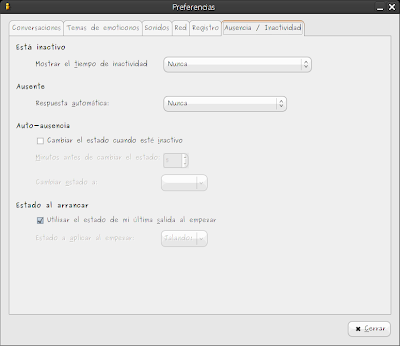
Añadir complementos
Los complementos de Gaim son funcionalidades extra para Gaim. Puedes acceder en el menú "Herramientas" -> "Complementos". Para habilitarlos sólo tienes que marcar la casilla.

Mi recomendación personal es "Icono del área de notificación del sistema". Esto es simplemente que aparezca el monigote al lado del reloj, de modo que, aunque cerremos la ventana principal, se quede ahí minimizado. Para mí esto es básico. Los gestos del ratón y tal también son útiles, pero ya te dejo descubrir los complementos que más te gusten por ti mismo. Para ver una explicación más detallada de lo que hace el complemento sólo tienes que desplegar "Detalles del complemento", abajo. El botón de "Configurar complemento" te llevará a un lugar distinto para cada complemento.
Avisos especiales para amigos especiales
Supongo que no todos tus amigos serán iguales. Tendrás algunos más especiales que otros. Puedes configurar Gaim para que te avise de forma distinta cuando uno de estos amigos se conecte. En el menú "Herramientas" -> "Aviso de amigo".
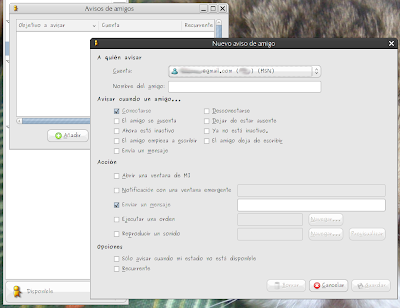
Al principio tu lista de avisos estará vacía. Dale a añadir para agregar uno. Primero debes elegir a quién debe avisar (qué cuenta) y con qué amigo debe avisar.
Una vez hecho esto eliges los eventos que te interesan, si quieres que Gaim haga algo de forma automática, etc y le das a guardar. Repite el proceso para cada amigo especial que tengas.
Bloquear a los indeseables
Porque el mundo está lleno de indeseables, Gaim ofrece una herramienta para administrar la forma en que les impides hablar contigo :D En el menú "Herramientas" -> "Privacidad" encontrarás la solución para los pesados.
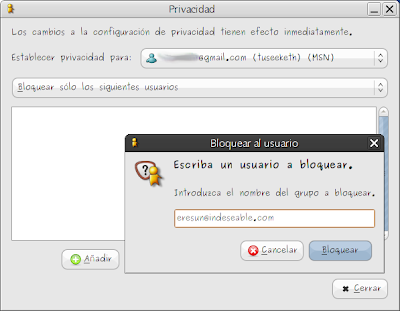
Eliges la cuenta con la que quieres bloquear a un usuario y le das a añadir. Escribes el correo del indeseable que deseas bloquear y listo. Puedes bloquear grupos enteros. Si despliegas el segundo desplegable puedes hacer que los que hay en la lista sean los únicos admitidos en lugar de ser los bloqueados (esto es para casos extremos).
Enviar ficheros
La forma más rápida de enviar un fichero es arrastrarlo desde Nautilus hasta el privado. Si es una imagen Gaim te preguntará si quieres enviarla o lo que quieres es colocartela de avatar.
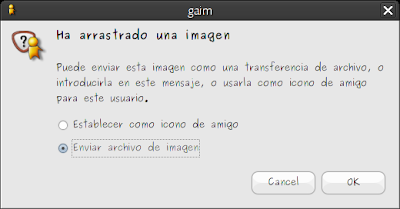
Es posible que te gusten las cosas difíciles o que simplemente te maree tener más de una ventana al mismo tiempo (conozco casos). Entonces puedes enviarlo desde el menú "conversación" -> "Enviar archivo...". Buscas el fichero y le das a "Abrir.
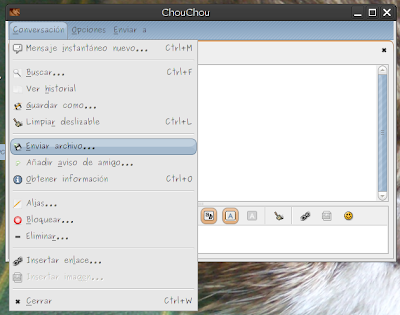
Otra forma es haciendo clic derecho sobre el contacto y dándole a "Enviar archivo...". Hay tantas formas que seguro que descubres una nueva.
Otros programas de mensajería
Que yo esté enamorado de Gaim (lo acepto con todos sus bugs) no significa que tú también. Es posible que eches de menos la función de webcam o una interfaz más llamativa. Existen otras alternativas. En un primer momento me vienen a la cabeza tres, pero hay más, muchas más. Otras alternativas son Kopete, aMSN (clónico de MSN Messenger) y Mercury (muy llamativo, pero demasiado pesado para mi gusto).
Quizá en otro momento hable de los otros clientes, pero por el momento hay cosas más interesantes para ver.







































