Es posible que en tu casa haya más de un PC, y que alguno de los otros PCs funcione con Windows. También es posible que en lugar de otro PC tengas VirtualBox en tu Ubuntu con un Windows. ¿No te gustaría poder compartir ficheros entre tu Ubuntu y tu Windows? Pues estás de suerte, porque no podría ser más fácil.
Lo primero que tendrás que hacer es crear un directorio (en mi caso lo llamo "compartida"). Haces clic derecho sobre él y seleccionas "Opciones de compartición".
En el menú de compartición que aparecerá marcas la casilla "Compartir esta carpeta". Lo más seguro es que no tengas instalados los servicios necesarios, así que te lanzará esta advertencia:
Tranquilo, haz clic en "Instalar el servicio" y Ubuntu se encargará de hacerlo por ti. Una vez los hayas instalado deberás reiniciar la sesión (¡no el ordenador!). Ve al menú "Sistema" -> "Salir" -> "Cerrar la sesión". Saldrás a la pantalla de bienvenida. Vuelves a ingresar con tu usuario y listo.
Vuelve a repetir los pasos para compartir la carpeta.
Marca las casillas "Compartir esta carpeta" y "Permitir a otras personas escribir en esta carpeta" (si quieres poder escribir en ella desde Windows). La última casilla la desaconsejo, pues es para dar acceso a cualquiera. Cuando le hayas dado a compartir te advertirá de que se deben cambiar los permisos de ese directorio.
Pues vale, le das clic a "Añadir los permisos automáticamente" y ya lo tienes. La carpeta se está compartiendo. Podrás ver que ha aparecido el icono de una mano.
Vamos a ver qué es lo que tienes que hacer en Windows para poder acceder a esa carpeta compartida. Arranca tu Windows, ya sea en otro PC de la misma red o en VirtualBox, y abre un Explorador de Windows. Ve al menú "Herramientas" -> "Conectar a una unidad de red...".
En el campo "Carpeta" deberás poner el nombre de tu PC-Ubuntu y el nombre de la carpeta que has compartido. En mi caso, mi PC se llama "nouscomp" y mi carpeta "compartida", de modo que debo introducir \\nouscomp\compartida
Nota: si no sabes cómo se llama tu PC-Ubuntu voy a decirte como saberlo. De vuelta en Ubuntu, ve al menú "Sistema" -> "Administración" -> "Red". En la pestaña "General" aparece el nombre que le diste a tu máquina.
¡Eso es todo! La carpeta está compartida. Ya puedes tener ficheros accesibles desde tu PC-Ubuntu y tu PC-Windows en el mismo lugar. Cuando accedas con Windows te pedirá usuario y contraseña, puedes usar los mismos que usas en Ubuntu.
Si quieres puedes crear un usuario específico para esto, pero ya te enseñaré en la próxima publicación cómo crear usuarios ;)
miércoles, 31 de diciembre de 2008
Compartir carpetas con sistemas Windows y VirtualBox
Publicado por
tuseeketh
en
6:57
10
comentarios
![]()
sábado, 20 de diciembre de 2008
Máquinas virtuales con VirtualBox en Ubuntu
A petición de un lector, voy a explicar hoy cómo tener máquinas virtuales en nuestro Ubuntu. Hay todo tipo de software para este cometido, libre, no libre, en los repositorios, fuera de ellos... de entre todos ellos yo me he decidido por VirtualBox, de Sun Microsystems. ¿Por qué? Es un buen software y tiene una versión libre, además confío en esta empresa.
Bien, basta de rollos. Tenemos una versión de VirtualBox en los repositorios de Ubuntu. El paquete que deberías buscar en Synaptic es "virtualbox-ose". Pero yo voy a recomendarte que te bajes el paquete de la página de Sun, ya que suele ser una versión más actual. Para ello, vas a la siguiente página.
http://dlc.sun.com/virtualbox/vboxdownload.html#linux
Buscas tu versión de Ubuntu (en el momento de hacer el tutorial yo uso la 8.04 Hardy Heron) y descargas el deb. Cuando lo tengas en tu PC, doble clic sobre él y el gestor de paquetes te preguntará si quieres instalarlo.
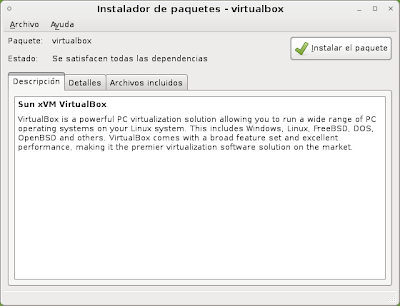
Le das a "Instalar el paquete" y esperas. Mientras el gestor trabaja, es posible que te aparezcan un par de pantallas avisándote.
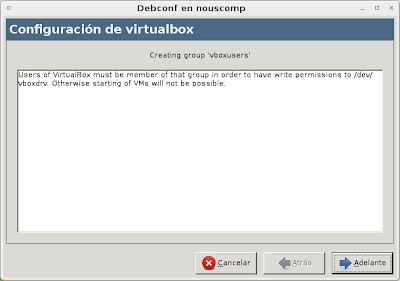
Este te avisa de que tu usuario debe pertenecer a un grupo de usuarios de VirtualBox. No le hagas ni caso, clica en "Adelante".

Ni caso tampoco. Dale a "Adelante" para finalizar la instalación. Cuando haya terminado le das a "Cerrar". Ya está, ya tienes VirtualBox disponible en el menú "Aplicaciones" -> "Sistema" -> "Sun xVM VirtualBox".
Cuando lo abras por primera vez aparecerá la licencia.

Cuando la hayas leído, si estás de acuerdo con ella, haz clic en "Estoy de Acuerdo". Si no estás de acuerdo puedes cancelar la instalación y eliminar el paquete desde Synaptic. Tu sistema quedará tal y como estaba antes de empezar este tutorial.
Si has aceptado la licencia, te aparecerá el formulario de registro de VirtualBox.

No es obligatorio, pero ellos lo usan para hacer estadísticas de uso de la aplicación y para avisarte de las actualizaciones. Si te apetece, le pones tu nombre y tu e-mail y le das a "Confirm". Bien, por fin te encuentras frente a VirtualBox (el dibujito es muy divertido).

Para crear una nueva máquina virtual haz clic en "Nueva". Sigues el asistente. Tendrás que ponerle nombre a tu máquina y elegir el sistema que vas a instalar.
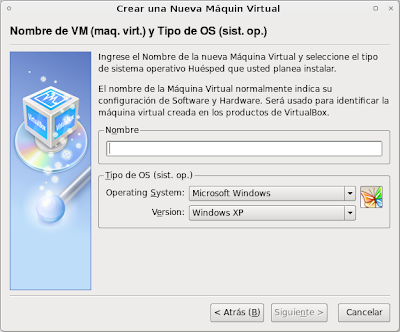
Lo más normal es ponerle el mismo nombre que el sistema que tendrá a la máquina. Clic en "Siguiente >".
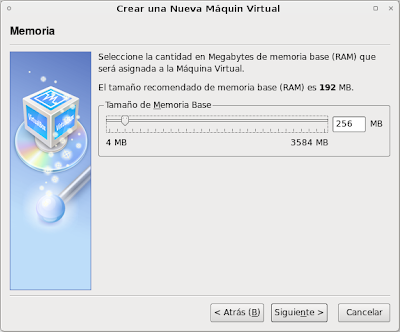
Seleccionas la memoria que tendrá tu máquina virtual. Esto dependerá del sistema que vayas a instalar en ella. Para un Windows XP, por ejemplo, yo cogería unos 256MB. Clic en "Siguiente >".
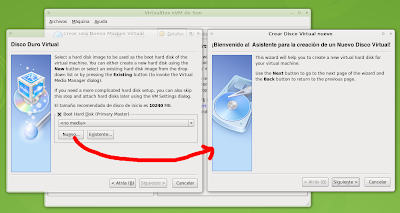
Nos aparece un selector de disco duro virtual. Si ya tenemos uno creado podremos seleccionarlo. Si no lo tenemos (lo más normal, pues acabamos de instalar VirtualBox), debemos crear uno. Clic en "Nuevo...", que nos llevará al asistente de creación de un disco duro virtual. Clic en "Siguiente >".

¿Qué significa esto? Nos está preguntando si queremos que el disco duro virtual crezca de forma dinámica cuando la máquina virtual necesite espacio o si queremos crear un disco de un tamaño fijo. Hay que pensar que el tamaño del disco virtual se cogerá del disco duro "real" de tu ordenador. Yo recomiendo usar el disco dinámico salvo en casos específicos que, si te encuentras en ellos, probablemente ya lo sabrás. Así pues, selecciona "Dynamically expanding storage" (almacenamiento expandido dinámicamente). Clic en "Siguiente >".
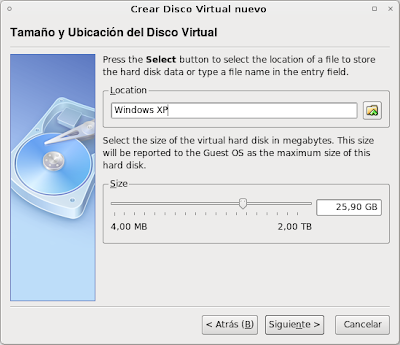
Deja el apartado Location como está y establece un máximo de gigas para el disco duro virtual. Clic en "Siguiente >". Te hará confirmar que vas a crear un disco, le das "Terminar" y listo. De vuelta al asistente de creación de la máquina, más de lo mismo: clic en "Siguiente >" y en "Terminar".
Ahora ya tienes la máquina creada.
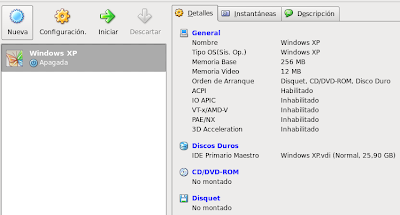
Puedes ver ahí los detalles. Pero, ojo, eso no quiere decir que ya tenga el sistema operativo instalado. Inicia la máquina haciendo clic en "Iniciar" y el asistente de instalación del sistema operativo aparecerá.
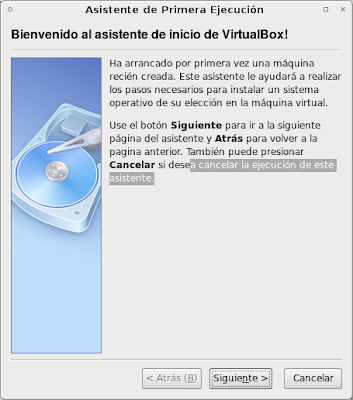
Te pide que le indiques dónde está el sistema operativo. Si el sistema que quieres instalar lo tienes en un CD o en un DVD, debes introducirlo en el ordenador y seleccionar abajo "Unidad Anfitrión", el lector donde lo hayas metido. Si el sistema lo tienes en una imagen de CD/DVD ISO (como los Ubuntus que te bajas de la web) no hace falta que lo grabes, puedes usar directamente la imagen para instalarlo. Cuando hayas introducido el medio donde está el sistema, clic en "Siguiente >".
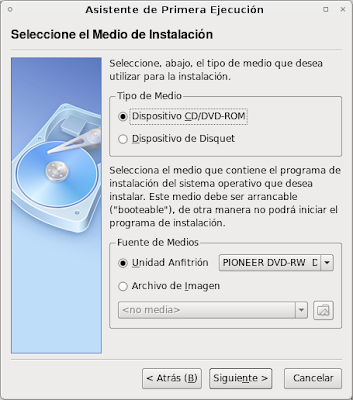
El programa de instalación del sistema operativo empieza...
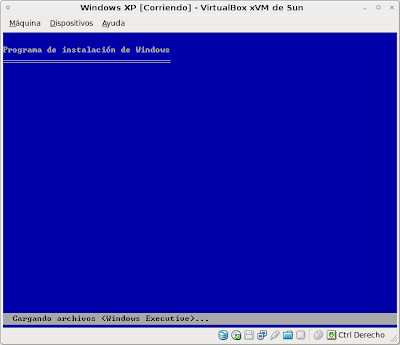
A partir de aquí depende del sistema que estés instalando, que asumo que conoces y que sabrás instalar. Para el ejemplo he cogido un Windows XP, ya que es el sistema operativo más extendido, y el que la gente suele virtualizar cuando tiene necesidad de alguna aplicación que solo se encuentra para éste. Cuando lo hayas instalado podrás usar la máquina virtual como si de otro PC se tratase.
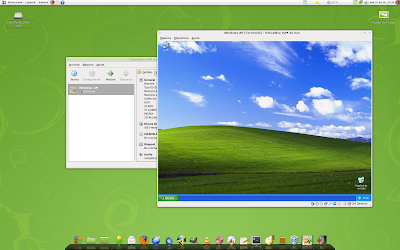
Importante: VirtualBox capturará tu teclado y tu ratón. Para volver a salir a tu escritorio principal debes pulsar la tecla Ctrl derecha. Podrás cambiar la configuración de tu máquina virtual en cualquier momento haciendo clic sobre el botón "Configuración". Eso sí, la máquina deberá estar apagada.
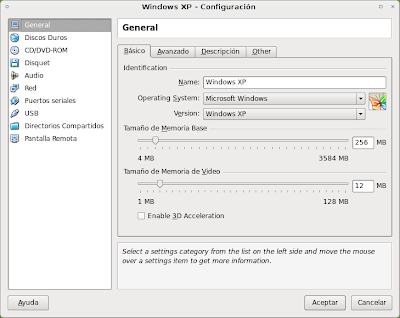
Espero que sea de utilidad.
Publicado por
tuseeketh
en
8:50
12
comentarios
![]()
Etiquetas: ubuntu, virtualbox
domingo, 12 de octubre de 2008
Dividir y juntar ficheros en Ubuntu
Alguien me preguntó el otro día como dividir un fichero en varias partes para subirlo a Internet. La respuesta es sencilla: hjsplit. Aunque existen muchas utilidades para este tipo de menesteres, hjsplit es sin duda la más popular de todas. Cualquiera puede descargar de forma gratuita cualquier versión de esta aplicación de la página oficial. Nosotros descargaremos la versión Java que puede funcionar en cualquier sistema operativo con Java instalado.
Descárgate hjsplit java
Antes de ejecutarlo debemos hacer varias cosas. Lo primero, instalar el soporte Java en nuestro Ubuntu, si es que aun no lo tenemos. Como siempre nuestros queridos repositorios nos harán la vida más fácil. Deberás buscar en Synaptic el paquete "sun-java6-jre". Si no lo encuentra, recuerda que debes tener activados los repositorios multiverse, que ya te expliqué como activar.
Una vez tenemos Java ya podemos lanzar hjsplit haciendo doble clic sobre él. Importante: Si no se te ejecuta deberás indicarle a Ubuntu que debe abrir los ficheros jar con Java.

Si no te acuerdas de cómo se hacía esto puedes refrescar tu memoria mirando en esta otra publicación donde ya lo expliqué.
Ahora ya no deberías tener problemas para abrir hjsplit con normalidad (ni cualquier otra aplicación Java en el futuro).

Dividir un fichero
Como ves el programa es muy sencillo. Tienes dos botones enormes que sirven para dividir (split) y para juntar (join) de nuevo. Para dividir un fichero en varios haz clic sobre "split".

Puedes indicarle en el campo "Split File Size" el tamaño que quieres que tengan los trozos de fichero que genere. En el desplegable de la derecha puedes cambiar la medida en la que quieres expresarlo. Una vez lo hayas decidido clicas sobre "Input File" para seleccionar el fichero que quieres dividir y le das a "Start".

Cuando haya finalizado hjsplit te dará a elegir entre borrar el fichero origen o cerrar la ventana simplemente. Haz lo que más te convenga. El resultado serán un montón de ficheros con extensión 001, 002, 003...
Unir un fichero
Para unir en el otro lado el fichero es igual de fácil. Haces clic sobre el botón "Join".

Aquí haces clic sobre "Input File" para seleccionar el fichero dividido. Hjsplit ya filtra por la extensión 001 para buscar la primera parte del fichero. Una vez se lo hayas indicado haces clic en "Start". En un ratito (dependiendo del número de trozos) tendrás el fichero íntegro de nuevo.
Ha sido fácil, ¿no?
Publicado por
tuseeketh
en
6:36
18
comentarios
![]()
domingo, 5 de octubre de 2008
Avant Window Navigator
El tema de hoy me gusta mucho; se trata de Avant Window Navigator. Para el que no lo sepa, AWN es un panel especial muy vistoso y muy resultón del que podemos disfrutar en Ubuntu sin grandes problemas. El panel sustituye al aburrido panel inferior típico y hace nuestro Ubuntu más molón, además de tener algunos añadidos muy útiles.
Instalación
Antes de seguir, decir que la explicación funciona para Ubuntu Hardy Heron, no lo he probado en otras.
La instalación es un poquito (solo un poquito) más complicada, ya que no está en los repos oficiales (oooh). Pero tranquilo, ya te expliqué como añadir nuevos repositorios, así que solo tienes que añadir los siguientes:
deb http://ppa.launchpad.net/awn-testing/ubuntu hardy main
deb-src http://ppa.launchpad.net/awn-testing/ubuntu hardy main
Y ya podrás instalarlo. Vas a Synaptic y buscas "avant-window-navigator-trunk". Ya verás el paquete. Lo marcas para instalar y listo.
Añadiendo applets básicos
Antes de lanzarlo te recomendaría que eliminaras el panel inferior de Gnome porque si no AWN se superpondrá y quedará un poco feo (no por nada más). Para eliminar el panel solo tienes que hacer clic derecho sobre él y seleccionar "Borrar este panel".

Vale, una vez nos hemos deshecho del panel lanzamos AWN. Para lanzarlo deberás ir al menú "Aplicaciones" -> "Accesorios" -> "Avant Window Navigator".

El panel aparecerá abajo, probablemente vacío. Lo primero que tendremos que hacer es añadirle cosas y configurarlo, pero así no nos vale para nada. Haz clic derecho sobre él y selecciona "Dock preferences" (¿No te funciona?*).

Para empezar a añadir cosas a tu panel ve al menú "Applets", a la izquierda. Aparecerá una lista de lo que se conoce como applets. Cada uno de ellos agrega una funcionalidad a tu panel. Para agregar un elemento solo tienes que seleccionarlo y hacer clic sobre "Activate". El elemento se añadirá al cuadro de abajo y podrás verlo en el panel a tiempo real. No voy a explicártelos todos porque podría pasarme aquí el resto del día y quiero salir a tomarme unas cañas, así que te explicaré solo los que considero básicos. El resto ya los descubrirás tú mismo.

- Awn Main Menu. Este elemento añade el menú de Gnome pero en forma de bocadillo de cómic. Es bastante divertido y, al mismo tiempo, muy funcional. Sin duda te recomiendo que lo pongas.
- File Browser Launcher. Este elemento sirve para abrir Nautilus (el navegador de ficheros). Puedes abrirlo desde una ruta específica o escribirla.
- File Browser. Este es parecido al anterior, pero diferente. Abre un gestor de ficheros en forma de bocadillo de cómic. Puedes navegar por las carpetas dentro del globo. Es divertido, aunque funcionalmente a mí me gusta más el anterior.
- Launcher/Traskmanager. ¡Este es básico! Esto añade al panel la capacidad de mostrarte las ventanas que tienes abiertas. Es totalmente básico, sobretodo después de haber borrado el panel inferior.
- Shiny Switcher. Es un acceso directo a los distintos escritorios de tu Ubuntu. Además, de muestra una pequeña captura de cada uno. Es chulo y funcional. Recomendado.
- Show Desktop. Esconde todas las ventanas para que veas el escritorio. Su vuelves a clicar las abre todas de nuevo. Muy práctico.
- Trach Applet. Acceso directo a la papelera.
- Quit-Log Out applet. Para cerrar tu sesión o apagar el ordenador.
- Separator. Parece una chorrada, pero es útil. Añade un separador en tu AWN. Sirve para crear secciones.
Una vez los has añadido puedes cambiarlos de orden con solo arrastrarlos en el cuadro inferior.

No creas que esto es todo. Cada uno de los applets tiene, además, su propia configuración. Puedes hacer clic derecho sobre él en el panel y darle a preferencias para configurarlo. Por desgracia no puedo explicarte mucho más porque cada applet es un mundo y sus opciones dependen de él.
Añadiendo lanzadores
Además de applets también puedes añadir lanzadores para tus aplicaciones favoritas. Estos lanzadores se comportarán como los de Mac OS X. Por si no has usado nunca un Mac, intentaré explicarte un poco como funciona.
Los lanzadores estarán siempre en el panel. Cuando cliques sobre ellos la aplicación se lanzará, y a partir de ese momento se convertirán en apuntadores para la ventana de la aplicación. Eso significa que cuando vuelvas a hacer clic sobre ellos no se abrirá otra vez la aplicación, sino que traerá la ventana de la que hay abierta al frente. Es bastante útil llenar el panel con todas las aplicaciones que sueles abrir para tener en un mismo lugar los lanzadores y las ventanas minimizadas.
Para agregar lanzadores hay dos formas: la fácil y la chorra.
- Forma fácil. En las preferencias de AWN, vas al menú "Launchers", a la izquiera, le das a añadir y seleccionas la aplicación que quieres.

- Forma chorra. Arrastras el lanzador de la aplicación al panel. Así de fácil. Vas al menú de Gnome, o al escritorio o donde te dé la gana, agarras el lanzador y lo arrastras hasta AWN, sueltas el botón y el lanzador se añadirá solo.
Configurando su comportamiento

En las preferencias de AWN podemos modificar distintos aspectos de su comportamiento. Algunos de los aspectos más importantes son:
- Automatically start AWN on login. Si marcas la casilla AWN se iniciará cuando entres en Ubuntu. Conviene marcarla, pues sería absurdo tener que lanzarlo cada vez que entras.
- Mostrar ventanas de todos los espacios de trabajo. Esto es sencillamente genial. Si marcas esta casilla AWN te mostrarás las ventanas de todos los escritorios de tu Ubuntu. Cuando hagas clic sobre una ventana que se encuentra en otro escritorio AWN te llevará directamente hasta él. De esta forma no tienes que andar preocupándote por donde andan tus ventanas: AWN las buscará por ti.
- Keep below maximized windows when not in use. Esto mostrará una vista previa de la ventana que tienes minimizada en el panel. Útil para ver de qué ventana se trata.
- Alert when application window updates. Si la marcas AWN hará monadas para indicarte que una ventana ha sufrido alguna modificación (por ejemplo, te ha llegado un mensaje en Pidgin).
Las demás opciones son puramente visuales. Puedes cambiar el color del panel, su transparencia, su degradado, etc. Lo que viene siendo personalizarlo un poco. Especial mención merecen los "Icon Effects", que es el efecto que harán los iconos de las ventanas cuando pongas el ratón sobre ellos (son muy divertidos).
Añadiendo temas
Si no quieres entretenerte configurando la apariencia de tu AWN puedes descargar unos temas que ya se ha currado otra gente y que están listos para que los instales en un pis pas. Ve a la wiki oficial de AWN para conocer qué temas puedes descargar:
http://wiki.awn-project.org/index.php?title=Themes
Los temas se descargan en formato tar.gz, igual que los de Gnome, y se instalan de forma muy similar. Guardate el fichero y luego te diriges al apartado "Themes" de las preferencias de AWN, a la izquierda. Haces clic sobre "Añadir" y buscas el fichero que has descargado. Para aplicarlo, haces clic sobre el tema que quieres usar y pulsas el botón "Aplicar".

Aquí se puede ver, por ejemplo, cómo queda el tema Carbonfibre en nuestro AWN.

Acabaré esta publicación aquí porque en algún sitio hay que dejarlo. Avant Window Navigator es una aplicación excelente con un potencial enorme que todavía está por descubrir. Solo puedo recomendarte que la instales y que descubras por ti mismo todo lo que este panel puede hacer por ti.
¡Que lo disfrutes!
*Actualizado: Si no te aparece el menú de las preferencias deberás instalar el paquete "awn-manager-trunk" desde Synaptic.
Publicado por
tuseeketh
en
9:10
15
comentarios
![]()
martes, 26 de agosto de 2008
Sincronizar tu iPod con Ubuntu
El otro día alguien me preguntó cómo podía conectar y sincronizar su iPod con Ubuntu. Como no soy poseedor de un iPod (ni pienso serlo) no tenía ni idea, pero busqué información al respecto, por curiosidad. Encontré un magnífico tutorial en inglés en simple help. Escribí al autor del blog y me dio permiso para traducir su artículo y colgarlo en mi blog; y eso es exactamente lo que voy a hacer ahora mismo. Si eres poseedor de un iPod y usas Ubuntu, atiende que te interesa.
Lo primero será instalar AmaroK. Por si no lo conoces, AmaroK es probablemente el programa libre más potente para escuchar, administrar y sincronizar tu música (el iTunes del software libre, para que nos entendamos). Por motivos que no vienen al caso (si te interesa mucho escríbeme y te lo explico), es posible que se te instale en inglés. Si quieres asegurarte de que se instale en español, abre Synaptic e instala el siguiente paquete: "kde-i18n-es". Ya está.
La primera vez que conectes tu iPod al PC se abrirá Rythmbox (otro excelente reproductor), pero como no nos interesa en este momento, ciérralo. Ahora abres AmaroK (menú Aplicaciones -> Sonido y vídeo...). Esta es la pinta que tiene.
Para configurar el iPod vas a "Preferencias" -> "Configurar AmaroK".
Dentro de las preferencias, en la columna de la izquierda, seleccionas "Dispositivos de medios" (sale un iPod dibujado, más claro agua). Le das a "Añadir un dispositivo...". Aparecerá una nueva ventana con un desplegable. Selecciona "Apple iPod Media Device". Luego le pones un nombre (por ejemplo y haciendo alarde de tu originalidad: "iPod"). Por último pide un punto de montaje, si existe. Eso significa que si quieres crear una carpeta en tu personal y que cuando conectes el iPod se monte ahí, puedes hacerlo. Eso te facilitaría usar el iPod como dispositivo de almacenamiento, por ejemplo creando la carpeta "/home/tu_nombre/iPod".
Ya de vuelta encontrarás el listado de canciones de tu iPod. Puedes cambiar entre el iPod y tu colección del PC con las pestañas que hay en vertical a la izquierda. Para añadir canciones al iPod, solo tienes que arrastrarlas de tu colección al iPod. Se irán poniendo en cola para que puedas ir seleccionando más canciones.

Cuando hayas terminado clicas sobre el botón transferir y las canciones se grabarán definitivamente en tu iPod.
Hacer que AmaroK predeterminado cuando conectes el iPod
Para hacer que se ejecute AmaroK directamente cuando conectes el iPod sigue los siguientes pasos.
- Ve al menú "Sistema" -> "Preferencias" -> "Aplicaciones preferidas".

- En la pestaña "Multimedia", selecciona en el desplegable "Personalizar".

- En comando, escribe "amarok" (no marques la casilla).
Listo. Disfruta de tu iPod y de tu Ubuntu.
Edito: Donde dije digo, digo diego. No pensaba tener iPod pero finalmente me han regalado uno. Así que me desdigo de lo de "no pienso tenerlo".
Publicado por
tuseeketh
en
10:07
13
comentarios
![]()
Etiquetas: amarok, multimedia, ubuntu
lunes, 23 de junio de 2008
Descargar torrents
Existen muchos clientes de bittorrent para Ubuntu. De hecho, sin necesidad de instalar ninguna aplicación extra, el mismo Ubuntu ya incorpora un cliente, con lo que con abrir un torrent empezará a descargarlo. No obstante, no todos los clientes son de tanta calidad como Deluge.
Deluge
Para instalarlo ya sabes: abres Synaptic e instalas el paquete "deluge". Lo tendrás disponible en el menú "Aplicaciones" -> "Internet" -> "Deluge Bittorrent Client".
Si ya has usado un cliente Bittorrent con anterioridad sabrás manejarte fácilmente. Si no, no te preocupes, es fácil. Lo único que tienes que hacer es buscar un "torrent", que es un fichero con la información necesaria para que Deluge descargue el contenido que buscas. A modo de apunte, recomiendo los buscadores thepiratebay y mininova.
Una vez descargas el torrent, puedes hacer que sea Deluge quien los abra directamente. Si no, solo tienes que hacer clic en "Añadir". Buscas el torrent que has descargado y lo abres. Deluge lo añadirá a la lista de descarga.
Con los botones "Borrar" y "Eliminar" puedes sacar torrents de la lista o borrarlos del sistema directamente.
Los torrents pueden pausarse y reanudarse cuando uno quiera. Normalmente no se bajan todos a la vez, sino que tienes unos cuantos preferidos. Lo que suele hacerse es pausar los que menos te interesan por el momento y reanudar los que más prisa corren. De todas formas, con los botones "Arriba" y "Abajo" defines la prioridad. Los torrents que estén arriba del todo serán los primeros en descargarse. Si tienes configurado Deluge para que descargue como máximo 5 torrents a la vez, descargará los primeros cinco de la lista. Esto se puede configurar en las preferencias.
Si pulsas sobre el botón preferencias tendrás acceso a la configuración de Deluge. A grandes rasgos, lo más básico es configurar el ancho de banda, el número de descargas simultáneas y el directorio donde quieres guardar las descargas.
Puedes indicar a Deluge que te pregunte donde quieres guardar la descarga cada vez o, si lo prefieres, crear un directorio de descargas y decirle que los guarde todos ahí. En el apartado torrents le indicas cuántos torrents quieres que se descarguen a la vez. Ten en cuenta que cuantos más torrents descargue al mismo tiempo más lentos irán individualmente, ya que el ancho de banda es como un río: cuantas más veces divides su caudal más pequeñitos serán los riachuelos, ya que el caudal siempre será el mismo pero dividido en pequeños cauces.
El apartado "Allocation" puede resultarte interesante si tienes poco disco duro, o simplemente te mola optimizar su uso. Si le indicas que use "Full Allocation" lo que hará será reservar todo el espacio en disco necesario para alojar esa descarga desde el principio. Si seleccionas "Compact Allocation" lo que hará será ir ocupando el disco duro a medida que vaya descargando partes del fichero.
Aquí puedes seleccionar qué puertos quieres que use Deluge. Ten en cuenta que si estás detrás de un cortafuegos o de un simple enrutador (router) tendrás que abrir los puertos que le indiques aquí para que Deluge descargue a plena potencia. Te recomiendo cambiar los puertos que vienen por defecto si ves que las velocidades que alcanza Deluge son muy bajas.
Otra cosa interesante de este apartado es la "Encriptación" (bonita palabra que no existe en nuestro idioma, en realidad se debería llamar "cifrado", pero bueno, aceptamos barco). Por defecto viene activada si mal no recuerdo. Déjalo así, a tu proveedor de Internet le costará mucho más bloquearte las conexiones si van cifradas.
Otro apartado interesante es el de "Ancho de banda". Aquí puedes limitar el ancho de banda que consume Deluge. Si dejas un "-1" le estás diciendo que es ilimitado. Puede interesarte limitar el ancho de banda si ves que al abrir Deluge la navegación u otras aplicaciones que hacen uso de Internet ralentizan demasiado. ¿Recuerdas lo que te he explicado hace un momento del caudal del río? Pues eso, si Deluge se queda toda el agua, el río queda seco y las demás aplicaciones que quieren beber de él se quedan secas. Tenlo en cuenta. Si quieres un consejo, lo mejor es dejarlo ilimitado cuando vas a pasar muchas horas fuera de casa sin usar el ordenador. Cuando vuelves y quieres navegar vuelves a limitarlo para que interfiera en tus otras actividades.
Bien, por último te explicaré qué eso de los "Complementos". Haz clic sobre el botón "Complementos" y se abrirá el gestor.
Los complementos son pequeñas aplicaciones que le añaden funcionalidades a Deluge y que están listas para descargar. Para añadirlo a Deluge solo tienes que marcar la casilla al lado del nombre. Si tuviese que destacar uno destacaría el "Ratio Deseado". Por si no lo sabes, en muchos servidores de bittorrent (conocidos como trackers) te obligan a compartir tanto como descargas, o más. La relación entre lo que descargas y lo que compartes se llama "ratio". Un ratio de 1 implica que has compartido tanto como has descargado. Si no quieres estar preocupándote de si ya has compartido lo suficiente un fichero como para sacarlo de la lista, usa este complemento que lo hace por ti. Así evitarás que te veten de estos servidores (algunos bastante elitistas y tiquismiquis con estos temas).
Hay más complementos interesantes. Te dejo que los investigues por tu cuenta. Como le dijo Morfeo a Neo: yo solo puedo mostrarte la puerta, tú eres quien tiene que atravesarla.
Consejo de bonificación
Antes de acabar un último apunte: si cierras la ventana de Deluge, éste seguirá ejecutándose en la bandeja de sistema, al lado del reloj (si no lo has modificado). Con hacer clic sobre él volverá a aparecer. Si lo quieres cerrar del todo, haz clic derecho sobre el icono de la bandeja y haz clic en "Salir".
¡Felices descargas!
Publicado por
tuseeketh
en
1:44
11
comentarios
![]()
