A petición de un lector, voy a explicar hoy cómo tener máquinas virtuales en nuestro Ubuntu. Hay todo tipo de software para este cometido, libre, no libre, en los repositorios, fuera de ellos... de entre todos ellos yo me he decidido por VirtualBox, de Sun Microsystems. ¿Por qué? Es un buen software y tiene una versión libre, además confío en esta empresa.
Bien, basta de rollos. Tenemos una versión de VirtualBox en los repositorios de Ubuntu. El paquete que deberías buscar en Synaptic es "virtualbox-ose". Pero yo voy a recomendarte que te bajes el paquete de la página de Sun, ya que suele ser una versión más actual. Para ello, vas a la siguiente página.
http://dlc.sun.com/virtualbox/vboxdownload.html#linux
Buscas tu versión de Ubuntu (en el momento de hacer el tutorial yo uso la 8.04 Hardy Heron) y descargas el deb. Cuando lo tengas en tu PC, doble clic sobre él y el gestor de paquetes te preguntará si quieres instalarlo.
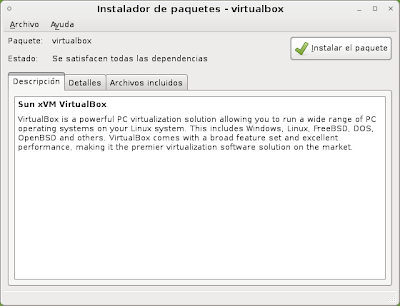
Le das a "Instalar el paquete" y esperas. Mientras el gestor trabaja, es posible que te aparezcan un par de pantallas avisándote.
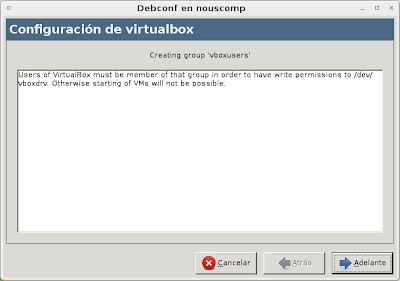
Este te avisa de que tu usuario debe pertenecer a un grupo de usuarios de VirtualBox. No le hagas ni caso, clica en "Adelante".

Ni caso tampoco. Dale a "Adelante" para finalizar la instalación. Cuando haya terminado le das a "Cerrar". Ya está, ya tienes VirtualBox disponible en el menú "Aplicaciones" -> "Sistema" -> "Sun xVM VirtualBox".
Cuando lo abras por primera vez aparecerá la licencia.

Cuando la hayas leído, si estás de acuerdo con ella, haz clic en "Estoy de Acuerdo". Si no estás de acuerdo puedes cancelar la instalación y eliminar el paquete desde Synaptic. Tu sistema quedará tal y como estaba antes de empezar este tutorial.
Si has aceptado la licencia, te aparecerá el formulario de registro de VirtualBox.

No es obligatorio, pero ellos lo usan para hacer estadísticas de uso de la aplicación y para avisarte de las actualizaciones. Si te apetece, le pones tu nombre y tu e-mail y le das a "Confirm". Bien, por fin te encuentras frente a VirtualBox (el dibujito es muy divertido).

Para crear una nueva máquina virtual haz clic en "Nueva". Sigues el asistente. Tendrás que ponerle nombre a tu máquina y elegir el sistema que vas a instalar.
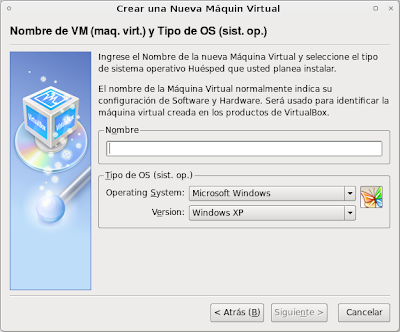
Lo más normal es ponerle el mismo nombre que el sistema que tendrá a la máquina. Clic en "Siguiente >".
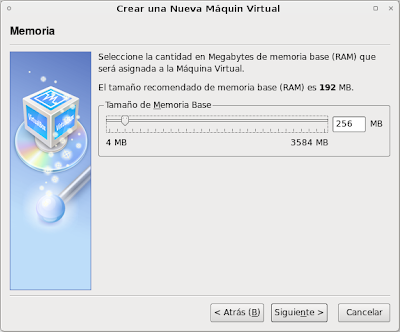
Seleccionas la memoria que tendrá tu máquina virtual. Esto dependerá del sistema que vayas a instalar en ella. Para un Windows XP, por ejemplo, yo cogería unos 256MB. Clic en "Siguiente >".
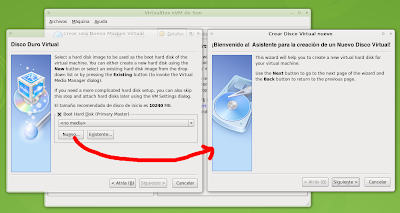
Nos aparece un selector de disco duro virtual. Si ya tenemos uno creado podremos seleccionarlo. Si no lo tenemos (lo más normal, pues acabamos de instalar VirtualBox), debemos crear uno. Clic en "Nuevo...", que nos llevará al asistente de creación de un disco duro virtual. Clic en "Siguiente >".

¿Qué significa esto? Nos está preguntando si queremos que el disco duro virtual crezca de forma dinámica cuando la máquina virtual necesite espacio o si queremos crear un disco de un tamaño fijo. Hay que pensar que el tamaño del disco virtual se cogerá del disco duro "real" de tu ordenador. Yo recomiendo usar el disco dinámico salvo en casos específicos que, si te encuentras en ellos, probablemente ya lo sabrás. Así pues, selecciona "Dynamically expanding storage" (almacenamiento expandido dinámicamente). Clic en "Siguiente >".
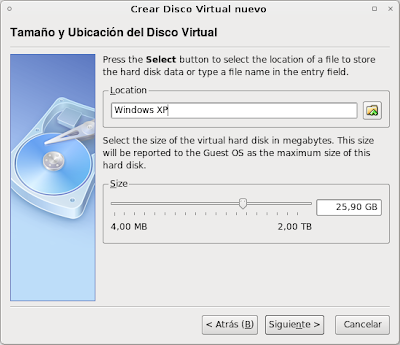
Deja el apartado Location como está y establece un máximo de gigas para el disco duro virtual. Clic en "Siguiente >". Te hará confirmar que vas a crear un disco, le das "Terminar" y listo. De vuelta al asistente de creación de la máquina, más de lo mismo: clic en "Siguiente >" y en "Terminar".
Ahora ya tienes la máquina creada.
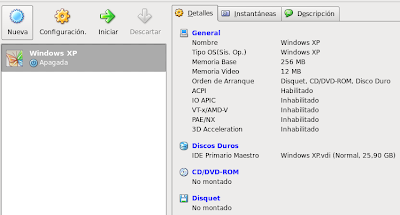
Puedes ver ahí los detalles. Pero, ojo, eso no quiere decir que ya tenga el sistema operativo instalado. Inicia la máquina haciendo clic en "Iniciar" y el asistente de instalación del sistema operativo aparecerá.
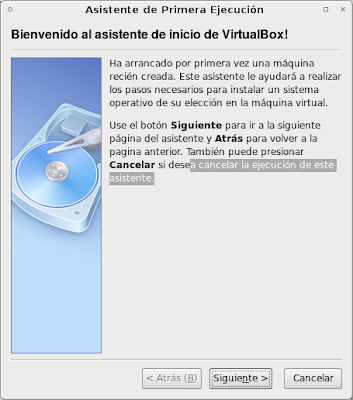
Te pide que le indiques dónde está el sistema operativo. Si el sistema que quieres instalar lo tienes en un CD o en un DVD, debes introducirlo en el ordenador y seleccionar abajo "Unidad Anfitrión", el lector donde lo hayas metido. Si el sistema lo tienes en una imagen de CD/DVD ISO (como los Ubuntus que te bajas de la web) no hace falta que lo grabes, puedes usar directamente la imagen para instalarlo. Cuando hayas introducido el medio donde está el sistema, clic en "Siguiente >".
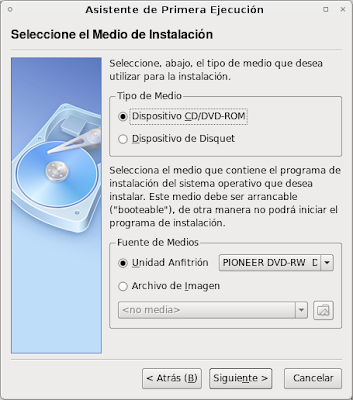
El programa de instalación del sistema operativo empieza...
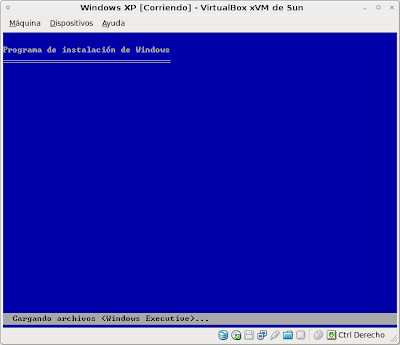
A partir de aquí depende del sistema que estés instalando, que asumo que conoces y que sabrás instalar. Para el ejemplo he cogido un Windows XP, ya que es el sistema operativo más extendido, y el que la gente suele virtualizar cuando tiene necesidad de alguna aplicación que solo se encuentra para éste. Cuando lo hayas instalado podrás usar la máquina virtual como si de otro PC se tratase.
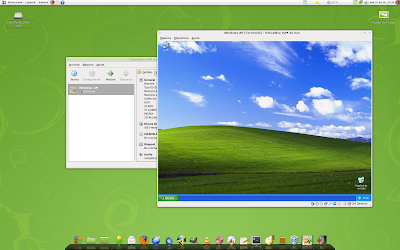
Importante: VirtualBox capturará tu teclado y tu ratón. Para volver a salir a tu escritorio principal debes pulsar la tecla Ctrl derecha. Podrás cambiar la configuración de tu máquina virtual en cualquier momento haciendo clic sobre el botón "Configuración". Eso sí, la máquina deberá estar apagada.
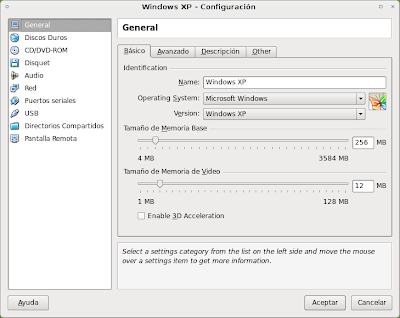
Espero que sea de utilidad.

12 comentarios:
Gracias!! Probado y funciona!! en xubuntu no me carga la máquina, supongo que será porque el kernel es posterior a la versión del VirtualBox.
En ubuntu, que es donde me interesaba, como un reloj....
Rubenix,
estupendo, me alegro de que te sea de utilidad. He pensado que en la próxima publicación puedo hablar de cómo compartir ficheros entre un Windows XP y un Ubuntu y , de paso, cómo compartirlos entre la máquina virtual Windows y el sistema Ubuntu anfitrión.
Saludos y felices fiestas.
PD: Me parece extraño lo de xubuntu. ¿Qué versión de xubuntu es? Investigaré un poco a ver si puedo hallar una posible causa.
Estuve probando de nuevo. Creo que encontré la solución. Antes usé los repositorios oficiales, en agregar o quitar programas. Ahora probé descargando de la link que pusiste al principio del post y funciona!!
Gracias y feliz año!
Rubenix,
claro, si es que hay que hacer caso de mis consejos ;)
Feliz año a ti también.
Gracias por el tutorial y el siguiente que has puesto, servirá para ayudar a migrar a muchas personas que dependen de programas que no son multiplataforma. Saludos.
Diego A.
me alegro de que te sean de utilidad. Quizás te vendría bien wine, hay muchas aplicaciones de Windows que funcionan con él. Lo apunto en la agente de publicaciones pendientes.
¡Saludos!
Simplemente perfecto, Wxp va mucho mejor en la máquina virtual. Esto me será de gran utilidad para algunas aplicaciones que se resisten a wine
Becario,
es que VirtualBox en Ubuntu funciona como un tiro.
muy wena...
toy leyendp el toto desde el principio y voy a probar
Illidan,
estupendo. Te deseo suerte.
Hola Tuseeketh , te conozco por los comentarios de the inquirer , te consulto que cuando voy a descargar ubuntu solo me sale en 32 bit , mis pc son 64 bit , serán que vienen los 2 juntos o es que no lo entiendo , me podrias poner un link donde descargar el de 64 bit o explicarme que puedo instalar el de 32 , mis ordenadores son imac de 20 y el blanquito , saludos de Tenerife y chao .
Una cosa que podrías agregar, que sería interesante:
Como limpiar ubuntu de archivos temporales y cosas que pueden estar de más. según sé, El comando "sudo apt-get clean ; sudo apt-get autoclean ; sudo apt-get autoremove" es útil, pero, es necesario otra cosa?
Publicar un comentario