Cuando reproducimos nuestros ficheros de música en algún reproductor, ya sea físico o no, nos gusta que aparezca bien la información del artista, el álbum, el nombre de la canción, etc. Si tenemos nuestra audioteca bien ordenada con algún programa como AmaroK o Exaile (o iTunes en otros sistemas) podemos editar esta información de forma fácil. Pero, ¿y si no lo hacemos? ¿y si nuestros mp3 se encuentran en un absoluto caos en alguna carpeta abandonada de nuestro ordenador? En ese caso tenemos EasyTag.
Este programa me es de gran utilidad, y por eso quiero compartirlo contigo. Es un programa sencillo que sirve para editar todos esos datos de forma sencilla y efectiva. Incluso podrás renombrar de forma masiva los nombres de tus ficheros mp3. ¡Se acabó el caos!
Para instalarlo, abre Synaptic y busca el paquete "easytag". Lo marcas para instalar y aplicas los cambios. Cuando haya terminado podrás encontrarlo en "Aplicaciones" -> "Sonido y vídeo" -> "EasyTAG". La pinta que tiene el programa es la siguiente:
Voy a explicarte como funciona a grandes rasgos con un ejemplo práctico. Me acabo de descargar un disco porque soy un maldito pirata que arderá en el infierno. Mi sorpresa es que los nombres de los mp3 son desastrosos, así como los metadatos que me muestra Audacious.
No hay problema. Voy a EasyTag y navego hasta el directorio donde se encuentran mis mp3.
En la barra lateral derecha se pueden ver los metadatos de los ficheros. Los más importantes son el nombre de la canción, el del disco, el del autor y el número de canción. Lo demás es bastante opcional, aunque siempre mola tenerlo todo bien completito. Voy a explicarte un poco el funcionamiento de los botoncitos.
- Los botoncitos en blanco. Estos botones sirven para aplicar el texto que has puesto en ese campo a todos los ficheros que tengas seleccionados. Es útil para ponerle a todos el mismo artista o el mismo álbum. (Recuerda que puedes seleccionar más de un fichero pulsando la tecla Ctrl a la vez que haces clic. Si quieres seleccionarlos todos puedes hacer clic sobre el botón de la pila azul de arriba).
- Los botoncitos con la almohadilla. Sirven para asignar un número de forma automática. En el caso del número de pista le asignará el número en función de cómo esté ordenado en el directorio (si te sale el octavo le pondrá el número ocho). El otro botón asignará a la casilla el número total de ficheros; si en el directorio hay trece canciones en total pondrá un trece.
- La pestaña de imágenes. Sirve para asignar imágenes a los ficheros. Sirve para ponerle una carátula. Audacious muestra esta carátula cuando dejas el ratón quieto. Algunos dispositivos como los iPod también muestran la carátula. Para añadirle la carátula solo tienes que darle al botón con el símbolo "+", buscar la imagen de la carátula y abrirla. Si está en el mismo directorio que los mp3 te saldrá automáticamente. Yo en mi caso he tenido que buscar la carátula por Internet y descargarla para luego asignarla.
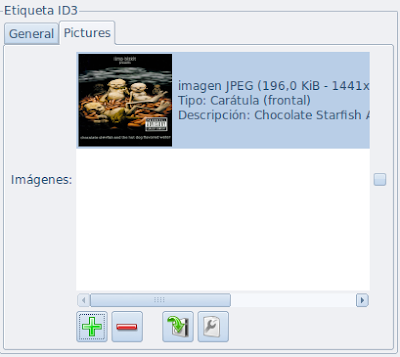
Hay muchas páginas dedicadas a almacenar carátulas. Con un simple búsqueda en Google las encontrarás. TRUCO: si al nombre de la carátula le pones la palabra "Front" EasyTag detectará automáticamente que se trata de la portada frontal.
Bien, no hay mucho más por explicar en este apartado. Ya puedes modificar la información de los ficheros a tu aire.
Renombrar los ficheros
Una vez tienes toda la información correctamente introducida seguramente te interesará renombrar los ficheros acorde con esta información. Para hacer esto selecciona todos los ficheros que quieres renombrar y pulsa el botón del folio pasando por un escáner verde.

Te aparecerá la siguiente ventana.
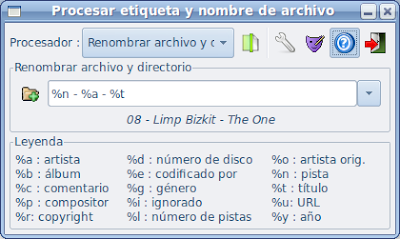
En el desplegable "Procesador" elige "Renombrar archivo y directorio". Para que te aparezca la leyenda de abajo pulsa el botón de ayuda, el del interrogante en el círculo azul. Aquí puedes configurar el nombre automático de tus ficheros usando los porcentajes para indicarle la información. La información la obtendrá de los datos que tú mismo has rellenado hace un momento. Como ves, el programa te hace una previsualización de cómo quedará el nombre del fichero una vez aplicados los cambios. En mi caso, yo siempre pongo el número de pista, el artista y el título de la canción, todo separado por guiones. Puedes elegir entre un montón de máscaras en el desplegable. Si no te gusta ninguna (chico inconformista) puedes fabricarte la tuya propia haciendo clic sobre el botón de la máscara lila, aunque te dejo a ti lo de investigar cómo hacerlo, ya que el tutorial pretende ser una guía básica.
Una vez seleccionada la máscara haz clic en el botón de procesar, ese del escáner verde. Ya puedes cerrar la ventana.
¡Ya casi estamos! Solo queda que el programa aplique todos los cambios en los que has estado trabajando. Para ello haz clic sobre el botón de guardar, ese de la flecha verde sobre un disco.

Te preguntará un par de veces si quieres aplicar los cambios a todos los ficheros. Dile que sí. Esperas un momentito y listo. Se acabó el caos, ahora tienes los mp3 bien renombrados y bien informados. Que disfrutes escuchándolos.

12 comentarios:
Excelente dato..además te felicito por el blog..
Saludos desde Chile..
Soy nueva en Linux, todavía lo estoy probando para decidir si me quedo o vuelvo a Window$. La verdad que me está volviendo loca no poder lograr instalar programas fácilmente. Intenté de mil formas y no pude instalar el xmms. Tu blog me ayudó un montón. Deberías hacer una guía para aprender a instalar programas. Saludos y gracias.
Yesi,
ya escribí un manual sobre instalar paquetes:
http://ubuntudesdecero.blogspot.com/2007/03/qu-es-un-paquete-un-paquete-es-un.html
De todas formas, en el menú aplicaciones de Ubuntu, tienes la opción "Añadir aplicaciones". Si lo abres puedes buscar la que quieras (xmms, por ejemplo) y le das a "Añadir". Así se instala. Es muy fácil cuando le cojas el tranquillo.
neotux,
me alegro de que te haya servido. Gracias y un saludo.
tuseeketh,
en "Añadir aplicaciones" me aparece el gxmms2 no el xmms. De una página me bajé el xmms-1.2.11.tar.gz y no lo pude instalar. Saludos
Yesi,
en mi humilde opinión, XMMS está un poco desfasado. Tienes en los repositorios Audacious, que es parecido pero mucho más moderno. Es por el que decidieron reemplazar XMMS de los repos, por eso no lo encuentras.
Si aun así sientes una especial predilección por XMMS te diré cómo instalarlo. Se han creado unos repositorios no oficiales para poder instalar y mantener actualizado XMMS. Deberás añadir estos repositorios:
deb http://www.pvv.ntnu.no/~knuta/xmms/jaunty ./
deb-src http://www.pvv.ntnu.no/~knuta/xmms/jaunty ./
Si no sabes cómo se añaden repositorios en Ubuntu, puedes leer esta publicación donde lo explico (sección "Software de otros proveedores):
http://ubuntudesdecero.blogspot.com/2007/10/despus-de-esta-publicacin-me-gustara.html
Ya verás que es fácil.
Saludos y suerte.
Tuseeketh, ?no sabes como quitar en Ubuntu Jaunty (en realidad uso Mint 7 x64) eso de que el applet de red deje de pedirme la contraseña para "acceder al anillo".
Ya een distintos blogs y páginas he encontrado la "solución" pero o no me han servido para solucionar eso, o son tan largos que terminan confundiéndome.
Saludos
Hola Tuseeketh, buen aporte el programita, no lo conocía :)
Entro de vez en cuando para ver que hay, el blog está bueno aunque hay poco para mi(kde4@suse) :)
Saludos
conoci un programa mas sencillo que ese que modificaba automaticamente la info buscandola desde internet no recuerod como se llama alguien sabe? esasy tag es complicado y no me gusta
muchísimas gracias. me vino de 10!
Excelente data. Gracias por compartir. Por casualidad encontré el blog.Ya mismo va a directo al marcador del Chromium!
Excelente herramienta.
Gracias por compartir.
Publicar un comentario