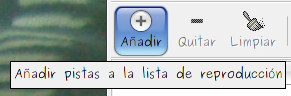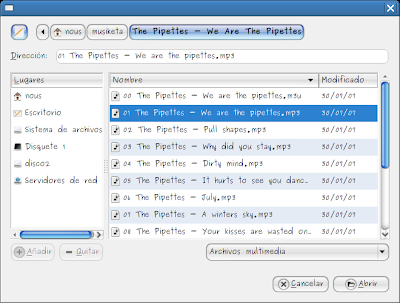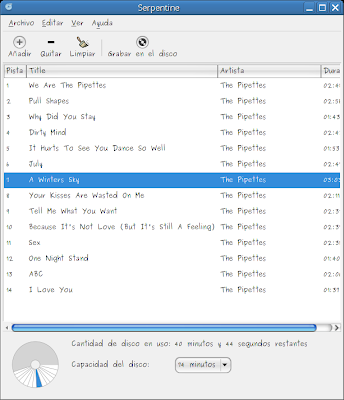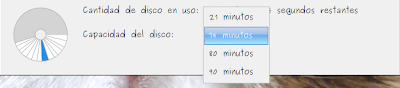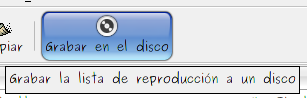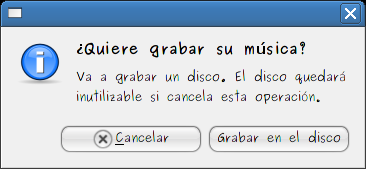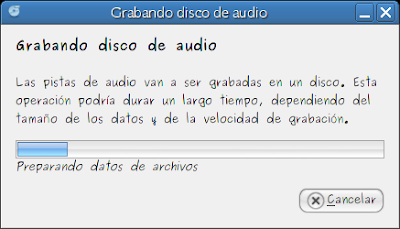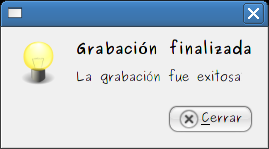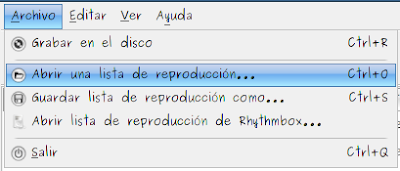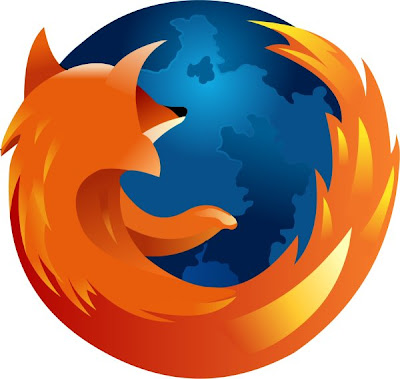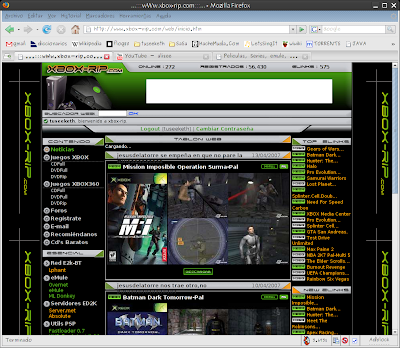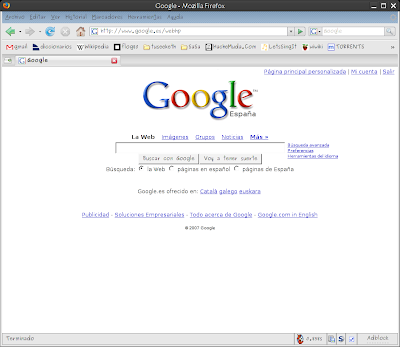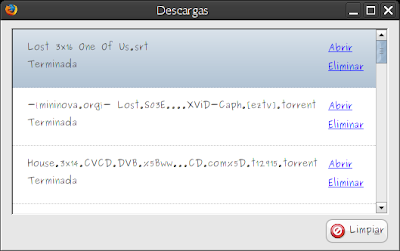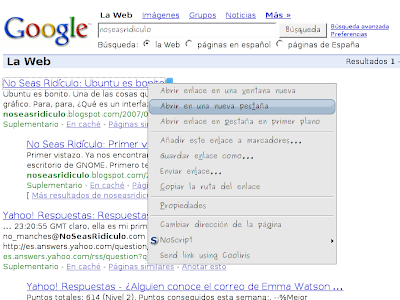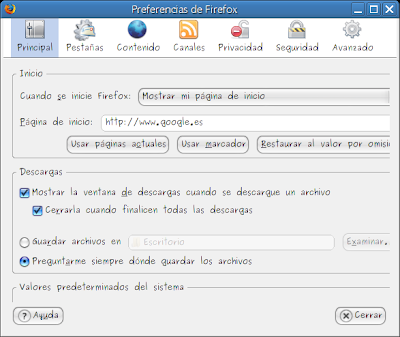Voy a romper un poco con la dinámica del blog con esta publicación. Normalmente, cuando publico algo, es una pequeña guía de una aplicación o una funcionalidad de Ubuntu. Esta vez no voy a hablar ni de aplicaciones ni de funcionalidades, sino de esas pequeñas cosas que le hacen a uno la vida más cómoda y en las que apenas se fija... hasta que lo sientan delante de un sistema Windows. Entonces es cuando empiezan los llantos.
- Copiar/pegar con un botón. ¡Cómo echo de menos esto cuando uso un Windows! Para copiar y pegar un texto en Ubuntu, basta con seleccionar el texto y hacer clic central (o con la rueda, o con ambos botones a la vez) en el lugar en el que se quiere pegar. Ya está. Ni menú copiar, ni Ctrl+C Ctrl+V, ni nada. Seleccionas y "clic".
- Ficheros siempre en orden. Cuando mueves un fichero a un directorio, le cambias el nombre a uno o creas uno nuevo, Ubuntu lo ordena automáticamente. En windows se añade al final de la lista y hasta que no actualizas no se ordena. En el caso de crear carpetas, Windows ni siquiera refleja los cambios en el árbol hasta que no actualizas manualmente. Bastante triste.
- Desplazamiento sin foco. En Ubuntu puedes estar escribiendo en una ventana y desplazando hacia arriba y hacia abajo el contenido de otra. Por ejemplo, puedes estar hablando por Gaim/Pidgin con un amigo y leyendo una página web desplazándola con la rueda del ratón tranquilamente. Esta cosa tan tonta no se puede hacer en Windows. Windows sólo sabe hacer una cosa a la vez, y tienes que tener la ventana seleccionada (enfocada) si quieres desplazarte por ella, lo cual te obliga a estar cambiando todo el rato de una ventana a otra cuando te hablan (maldito Alt+TAB).
- Varios escritorios. Lloro a diario en el trabajo por no tener varios escritorios de forma nativa. Todavía me pregunto cómo, después de más de diez años, a Microsoft sigue sin darle la gana de poner más de un escritorio en su sistema. Cuando tienes la pantalla llena de ventanas te acuerdas de la señora madre de Bill.
- No es necesario reiniciar. En Ubuntu puedes instalar drivers y aplicaciones tranquilamente porque no es necesario reiniciar el PC para que finalice la instalación. Esto no es que sea una virguería, desde los años 60 se lleva haciendo. No sé por qué Windows obliga al usuario a reiniciar infinidad de veces por cualquier cosa que hace. Es realmente horrible y desesperante (¡y te hace perder las colas del eMule!).
- Rapidez del sistema de ficheros. En Ubuntu puedes mover ficheros enormes de un directorio en un pis pas. En Windows se convierte en una odisea. No es que lo diga yo, es que es bien sabido que los sistemas de ficheros de linux son 4 veces más rápidos que los de Microsoft, como mínimo. No entraré en detalles técnicos porque no viene al caso. En Ubuntu mover, copiar y borrar ficheros es muchísimo más rápido y eficiente que en Windows. Punto.
- Preescucha de los ficheros de audio. Cuando te acostumbras a esto es imposible dejarlo. Sólo con dejar el cursor un segundo sobre el icono de un fichero de audio, Nautilus empieza a reproducir un trozo. Así puedes saber qué canción es la que quieres escuchar sin tener que abrirla. En Windows, esto no ocurre.
- No es necesario antivirus. No hay mucho más que decir. Un antivirus ralentiza muchísimo el PC, consume muchos recursos y acorta la vida de éste. Pero mucho peor es tener el PC lleno de virus, troyanos y espías (aunque con Windows aunque uses antivirus no vas a librarte). En Ubuntu esto no ocurre. Se vive mucho más feliz así :)
- No hay aplicaciones imposibles de desinstalar. En Windows te imponen Internet Explorer, Windows Media Player, Windows Messenger, Outlook Express, etc. te guste o no. No los puedes desinstalar. Además, estos programas son un agujero por el que se cuelan los virus en tropel. En Ubuntu eres libre de instalar y desinstalar todo lo que quieras (¡hasta puedes desinstalar el sistema de ventanas!).
- Sistema gráfico por separado. Cuando Windows se cuelga (lo cual no es raro) es necesario reiniciar. Si el sistema gráfico de Ubuntu se cuelga es posible recuperar el control sin reiniciar. Esto es porque en Ubuntu el sistema gráfico es independiente del sistema en sí. Es como una aplicación más, para que me entiendas. Puedes cerrarlo y volverlo a abrir. Esto proporciona más estabilidad.
- Permisos efectivos. Lo mío es mío, lo tuyo es tuyo y lo del sistema es intocable. Esta es la máxima. En Windows se otorgan derechos de administrador por defecto y, si no los tienes, la mitad de aplicaciones no funcionan. Esto provoca que cualquier ataque o software malicioso que se cuele en el PC tome el control del sistema. En Ubuntu el sistema de permisos es excelente y funciona a la perfección. Un usuario jamás podrá provocar una destroya en el sistema.
- Agrupación en menús. El botón "Inicio" de Windows me saca de mis casillas. No entiendo qué aporta un botón único que siempre hay que pulsar para cualquier cosa. Con lo fácil que es tener las cosas agrupadas por categorías.
Me dejo muchas cosas en el tintero (como la aberración del registro de Windows), pero creo que por esta vez ya está bien.